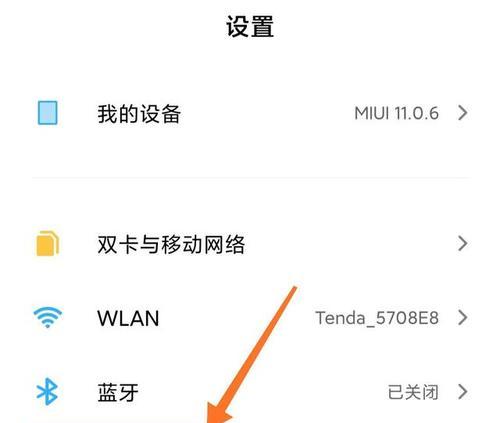可以提升电脑的性能和安全性、VT(VirtualizationTechnology)模式是一种将物理计算机资源虚拟化的技术。以加速电脑的运行,在一些电脑中默认并未开启VT模式,因此本文将帮助读者了解如何在Win10系统中开启VT模式,然而。
一:什么是VT模式
它可以让计算机在一个物理处理器上同时运行多个操作系统,VT模式是一种硬件虚拟化技术、并保证各个操作系统之间的安全隔离。使得电脑运行更加流畅,开启VT模式可以提高虚拟机的性能。
二:为什么需要开启VT模式
而VT模式则提供了硬件层面的支持、许多应用程序和软件需要使用虚拟化技术来运行。甚至无法正常运行、虚拟机的运行速度可能会受限,如果未开启VT模式。开启VT模式就显得尤为重要,在使用虚拟机或者需要进行虚拟化操作时。
三:检查电脑是否支持VT模式
我们需要确认电脑是否支持该功能、在开启VT模式之前。找到"VirtualizationTechnology"或者"IntelVirtualizationTechnology"等类似选项,确保其状态为启用,打开电脑的BIOS设置。
四:开启VT模式的步骤
1.重启电脑并进入BIOS设置界面。
2.寻找并进入CPU配置或者系统配置菜单。
3."IntelVirtualizationTechnology"或类似选项,查找并启用"VirtualizationTechnology"。
4.保存设置并退出BIOS。
五:使用CMD命令检查VT状态
1.打开CMD命令提示符。
2.输入命令"systeminfo"并按下回车。
3.如果显示为"是"、在输出结果中查找"虚拟化启用"一词、则说明VT模式已成功开启。
六:使用系统信息工具检查VT状态
1.按下Win+R键打开运行窗口。
2.输入"msinfo32"并点击确定。
3.如果显示为"已启用",则说明VT模式已成功开启,找到"系统摘要"下的"虚拟化基础设施支持",在打开的系统信息窗口中。
七:开启VT模式时的注意事项
务必小心谨慎,以免导致电脑无法正常启动,在修改BIOS设置时、不要随意更改其他选项。请查阅相关资料或咨询专业人士,如果不确定该选项的作用。
八:开启VT模式后的好处
可以更加流畅地运行各种操作系统和应用程序,虚拟机运行效果将会得到提升、开启VT模式后。开启VT模式还可以提高电脑的安全性,保护用户隐私信息、同时。
九:开启VT模式的适用场景
安全测试、开启VT模式主要适用于需要频繁使用虚拟机的场景,系统维护等、如软件开发。开启VT模式的必要性并不是很大,如果不需要使用虚拟机或者相关应用,对于一般用户来说。
十:常见问题解答
电脑会变慢吗,Q:开启VT模式后?
A:不会。并不会直接影响电脑的运行速度、开启VT模式只是让电脑具备了虚拟化的能力。
十一:常见问题解答(续)
还有其他办法吗、Q:如果我的电脑不支持VT模式?
那么很抱歉,A:如果硬件本身不支持VT模式、无法开启。只需在BIOS中开启即可,但是,大部分现代电脑都支持VT模式。
十二:常见问题解答(续)
Q:如何关闭VT模式?
找到相应的选项并禁用即可、A:如果需要关闭VT模式,只需回到BIOS设置界面。
十三:开启VT模式前后的性能对比
虚拟机的运行速度会明显提升、经过开启VT模式后。你将能够亲身感受到开启VT模式的好处,启用VT模式前后进行性能测试。
十四:开启VT模式的
您已经学会了如何在Win10系统中开启VT模式,通过本文的教程。加快虚拟机的运行速度、开启VT模式可以提高电脑的虚拟化效果。开启VT模式将会带来更好的使用体验,在需要使用虚拟机或者相关应用程序时。
十五:查找更多关于VT模式的信息
可以参考相关文献、网站或咨询专业人士,以便更深入地理解并应用于实际操作中,如果您对VT模式还想了解更多信息。