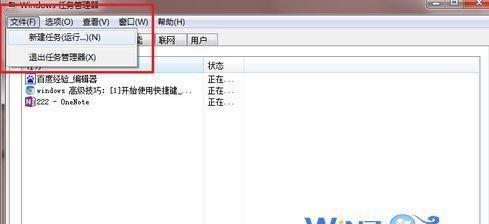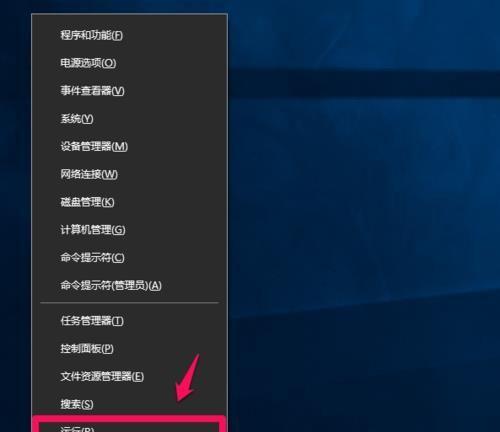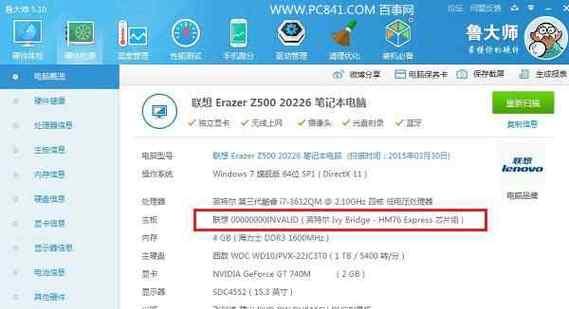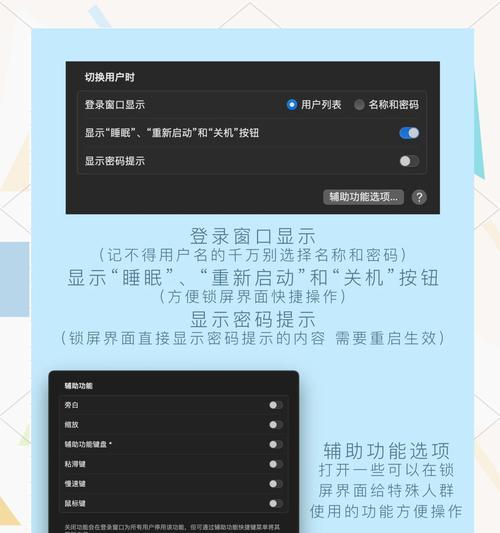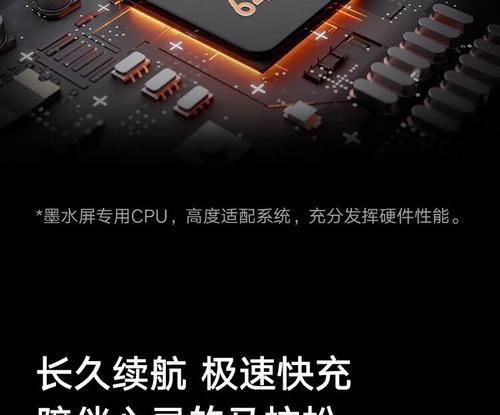让用户能够腾出更多的屏幕空间进行工作,Win10操作系统提供了隐藏任务栏的功能。然而,一些用户在隐藏任务栏后却遇到了一个令人困扰的问题:打扰了正常工作或娱乐体验、任务栏会在鼠标靠近时自动弹出。让您在隐藏任务栏的同时不再被其自动弹出所干扰、本文将向大家介绍如何解决这个问题。
一:禁用任务栏自动弹出的方法
您可以禁用任务栏在鼠标靠近时自动弹出的功能、通过以下简单的步骤。选择,右键点击任务栏空白处“任务栏设置”。找到,在弹出的设置窗口中“将任务栏设置为自动隐藏并在桌面上鼠标指向时显示”并将其关闭,选项。
二:使用注册表编辑器进行设置
您可以尝试使用注册表编辑器进行设置,如果上述方法无效。输入,按下Win+R组合键打开运行窗口“regedit”并回车。依次展开,在注册表编辑器中“HKEY_CURRENT_USER\Software\Microsoft\Windows\CurrentVersion\Explorer\Advanced”并找到,路径“EnableBalloonTips”键值。即可禁用任务栏的自动弹出功能、将该键值修改为0。
三:通过任务栏隐藏工具实现
有一些第三方任务栏隐藏工具可以帮助您禁止任务栏自动弹出。让您能够自由调整任务栏的隐藏和显示方式,这些工具通常提供更多个性化设置选项。并按照其提供的说明进行设置、您可以在互联网上搜索并下载这些工具。
四:更新系统和驱动程序
有时,任务栏自动弹出的问题可能是由于系统或驱动程序的错误引起的。您可以修复一些与任务栏自动弹出相关的bug、通过及时更新Windows10系统和相关驱动程序,以保持系统的稳定运行。
五:检查鼠标设置
可以禁用任务栏自动弹出,有些鼠标驱动程序或软件提供了特定的设置选项。浏览各个设置选项,寻找与任务栏自动弹出相关的选项、打开鼠标驱动程序或软件界面,并将其关闭。
六:检查第三方应用程序的设置
某些第三方应用程序可能会干扰任务栏的正常显示。找到与任务栏自动弹出相关的设置选项,检查您最近安装或更新的应用程序,并将其关闭。
七:清理系统垃圾文件
进而影响任务栏的正常显示、系统垃圾文件过多可能导致系统运行不稳定。优化系统性能,有助于解决任务栏自动弹出的问题,清理系统垃圾文件,如CCleaner等,使用专业的系统清理工具。
八:检查病毒和恶意软件
并引起自动弹出的问题,某些病毒或恶意软件可能会影响任务栏的正常显示。并清除任何可能存在的威胁,使用杀毒软件进行全面的系统扫描。
九:重启WindowsExplorer
有时候,任务栏自动弹出问题可能是由于WindowsExplorer进程异常导致的。在,按下Ctrl+Shift+Esc组合键打开任务管理器“进程”选项卡中找到并结束“WindowsExplorer”然后点击,进程“文件”选择,菜单“运行新任务”输入、“exe,explorer”即可重新启动WindowsExplorer、并回车。
十:启用高级系统性能设置
您可以调整任务栏的性能表现,通过启用高级系统性能设置、进一步减少任务栏自动弹出的可能性。打开“控制面板”点击,“系统和安全”选择,“系统”然后点击,“高级系统设置”。点击、在弹出的窗口中“性能”栏目的“设置”在,按钮“可视效果”取消勾选,选项卡中“启用透明玻璃效果”和“启用窗口动画”等选项。
十一:使用快捷键隐藏任务栏
将任务栏完全隐藏、除了隐藏任务栏之外、然后按下Shift+Enter组合键,您还可以使用Win+T组合键将焦点设置在任务栏上。任务栏将无法被鼠标触发,也就不会自动弹出、这样一来。
十二:创建快捷方式隐藏任务栏
通过创建一个快捷方式来隐藏任务栏也是一种解决办法。选择,右键点击桌面空白处“新建”-“快捷方式”。输入以下命令并点击,在新建快捷方式的对话框中“下一步”:在下一个页面输入一个名称(如,cmd/c"autohidetaskbar"“隐藏任务栏”然后点击,)“完成”。即可隐藏任务栏,双击该快捷方式。
十三:重置任务栏设置
可以尝试重置任务栏的设置,如果您尝试了以上方法仍然无效。输入,按下Win+R组合键打开运行窗口“exe、taskkill/f/imexplorer”然后输入、并回车“exe、explorer”即可重置任务栏的设置,再次回车。
十四:寻求技术支持
建议您寻求技术支持,如果您仍然无法解决任务栏自动弹出的问题。与其他用户交流并获得帮助,您可以联系Windows官方支持团队或者查找相关的技术论坛和社区。
十五:小结
您可以有效解决Win10隐藏任务栏后自动弹出的问题,通过上述的方法和技巧。相信您可以完美隐藏任务栏,根据具体情况选择合适的方法进行操作,并且不再受到其自动弹出的困扰。欢迎随时咨询专业的技术人员,如果您有其他相关问题或疑问。