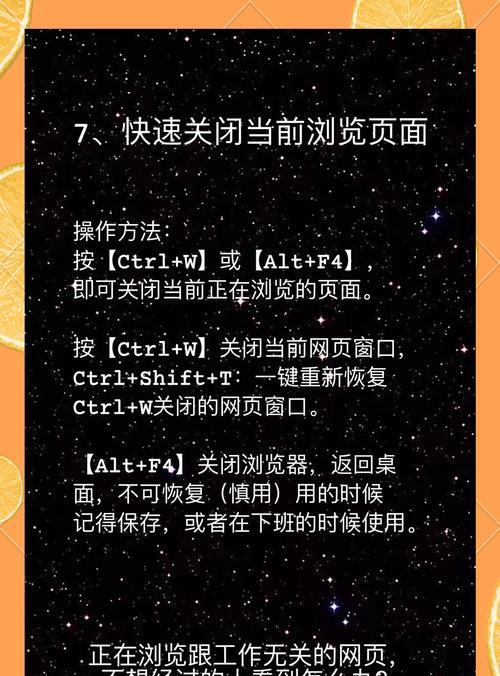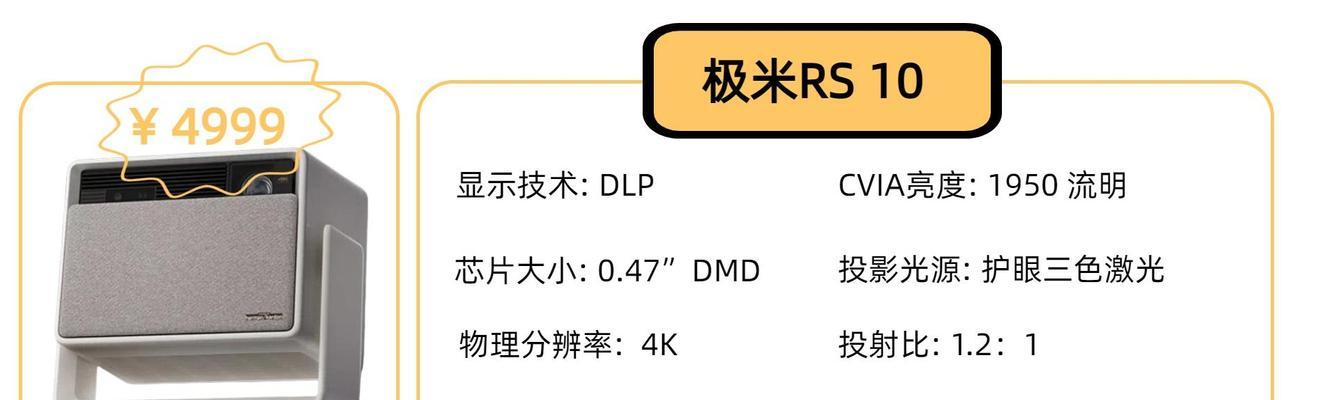随着科技的不断发展,触屏显示器成为了人们使用最频繁的设备之一。然而,有时候我们会遇到触屏显示器上字体模糊的问题,这不仅影响了阅读和使用体验,还可能给我们的工作和学习带来困扰。本文将为大家介绍一些方法来解决这个问题。
调整显示器分辨率
在控制面板或者显示设置中调整显示器的分辨率,选择合适的分辨率可以使字体显示更清晰。分辨率过低会导致图像模糊,分辨率过高则会导致字体显示过小,因此需要找到一个合适的平衡点。
调整字体平滑度
在显示设置中,我们可以调整字体平滑度来改善字体的清晰度。通常有三个选项:关闭、标准和ClearType。选择合适的平滑度可以让字体看起来更加清晰锐利。
更新显卡驱动程序
旧的显卡驱动程序可能会导致显示问题,包括字体模糊。通过更新显卡驱动程序,可以解决这个问题。可以通过设备管理器或者显卡厂商的官方网站下载并安装最新的驱动程序。
检查显示器连接
有时候,字体模糊问题可能是由于显示器连接问题引起的。确保显示器的连接线插入正确,无松动或接触不良的情况。如果使用的是HDMI或DisplayPort等数字连接方式,也可以尝试更换高质量的连接线来改善显示效果。
调整字体大小和样式
在操作系统的设置中,我们可以调整字体的大小和样式。选择合适的字体大小和样式可以让字体显示更清晰。如果字体仍然模糊,可以尝试调整字体的抗锯齿设置。
使用高质量的字体
有些应用程序或网站可能使用低质量的字体,导致显示模糊。在这种情况下,我们可以尝试使用其他高质量的字体替代,以获得更清晰的显示效果。
检查电源和亮度设置
不正确的电源和亮度设置也会对字体显示造成影响。确保显示器的电源稳定,并根据环境光线调整亮度,以获得更清晰的字体显示效果。
优化操作系统设置
在操作系统的设置中,我们还可以进行一些优化来改善字体显示效果。可以启用显示器的“ClearType”功能、调整子像素排列等。
清洁显示屏
有时候,触屏显示器表面的灰尘和污渍也会导致字体模糊。定期清洁显示屏,保持其干净整洁,可以避免这个问题的发生。
使用适合的背景色
背景色的选择也会影响字体的可读性。选择适合的背景色,与字体形成对比,可以使字体更加清晰易读。
调整字体边缘锐利度
一些显卡驱动程序或应用程序可能提供了调整字体边缘锐利度的选项。通过调整这个参数,可以使字体显示更加清晰。
避免使用非原生分辨率
将显示器设置为非原生分辨率可能导致图像和字体模糊。尽量避免使用非原生分辨率,选择最佳分辨率以获得最佳显示效果。
检查硬件故障
如果以上方法仍然无法解决字体模糊问题,有可能是显示器本身存在硬件故障。这时候可以考虑联系售后服务或专业维修人员来解决问题。
固定字体模糊问题
如果字体模糊问题只出现在某个应用程序中,可能是该应用程序本身的问题。可以尝试更新应用程序或者与开发者联系,获取更多支持。
字体模糊是触屏显示器常见的问题之一,但通过合适的调整和设置,我们可以很好地解决这个问题。从调整显示器分辨率到更新显卡驱动程序,再到优化操作系统设置,每一步都可以帮助我们获得更清晰的字体显示效果。定期清洁显示屏和使用高质量的字体也是保持字体清晰度的重要步骤。通过这些方法,我们可以提升触屏显示器上字体的清晰度,提供更好的使用体验。