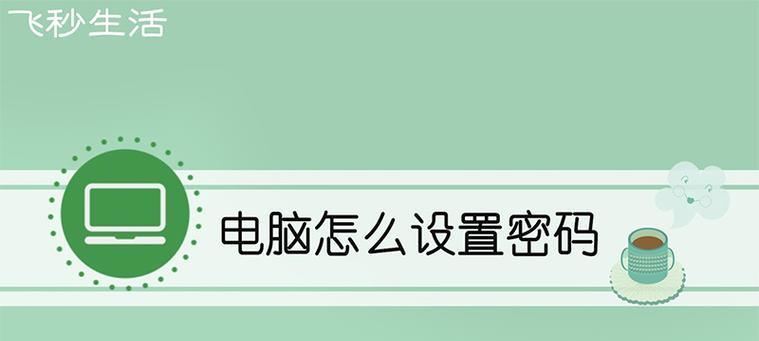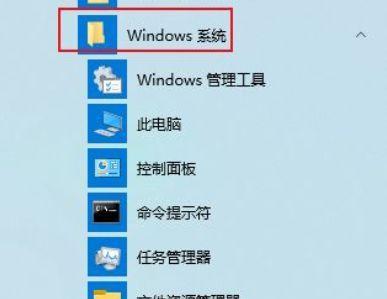个人电脑中存储的大量个人和敏感信息需要得到有效的保护,在当今数字化时代。可以有效地防止他人未经授权访问您的计算机、Windows10操作系统提供了设置开机密码的功能。以保护您的个人信息安全,本文将详细介绍在Windows10中如何设置开机密码。
一:了解开机密码的作用
您可以有效地防止未经授权的访问者进入您的计算机系统、通过设置开机密码,确保个人信息的安全和隐私。是保护计算机免受未授权访问的重要手段,开机密码是您访问计算机时的道防线。
二:打开Windows10设置界面
并选择,点击开始菜单“设置”打开Windows10设置界面、图标。在搜索框中输入“登录选项”选择,“登录选项设置”。
三:选择设置开机密码
在“登录选项”找到,设置界面中“密码”并点击、选项“添加”按钮。系统将要求您输入当前用户密码以确认身份。
四:创建开机密码
在“创建密码”输入您希望设置的开机密码,界面中。数字和特殊字符的组合,建议使用强密码,并保持一定长度,为了安全起见,小写字母,包括大写字母。
五:确认开机密码
在“确认密码”确保输入无误,再次输入您刚刚设置的开机密码,界面中。系统会自动验证密码的一致性。
六:设置密码提示(可选)
在“设置密码提示”可以选择是否设置密码提示,界面中,以帮助您在忘记密码时进行恢复。但不要过于明显,建议设置一个有意义的提示。
七:重新启动计算机
系统会要求您重新启动计算机、完成开机密码的设置后。并点击,请务必保存好当前工作“重新启动”按钮。
八:进入开机密码验证界面
将会出现开机密码验证界面,在计算机重新启动后。您需要输入之前设置的开机密码才能成功登录系统。
九:开机密码的管理
在Windows10设置界面的“登录选项”您可以对开机密码进行管理、中。更改或删除密码提示等操作、包括更改密码,删除密码。
十:开机密码的重要性
因此请务必妥善保管好您设置的开机密码,开机密码是保护个人信息安全的基础,以防止不必要的风险,避免泄露给他人。
十一:定期更改密码
建议定期更改开机密码,为了保障安全,以防止长期使用同一密码导致的潜在风险。
十二:注意密码保护
如防病毒软件,以形成全面的保护、在设置开机密码时,请注意将密码保护与其他安全措施相结合,防火墙等。
十三:开启BitLocker加密(可选)
进一步保护计算机数据的安全性、如果您对计算机中存储的个人信息非常重视、可以考虑开启Windows10的BitLocker加密功能。
十四:遇到问题时寻求帮助
可以通过查阅Windows10官方文档或向技术支持人员寻求帮助、如果在设置开机密码的过程中遇到问题。
十五:
您可以有效地保护个人信息和隐私安全,通过设置开机密码。务必重视开机密码的设置和管理、在使用Windows10操作系统的过程中,以确保计算机系统的安全性和数据的保密性。