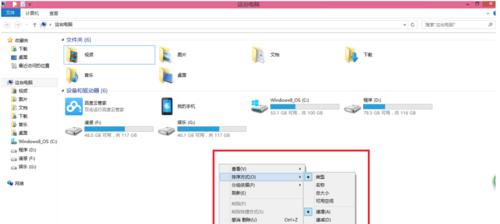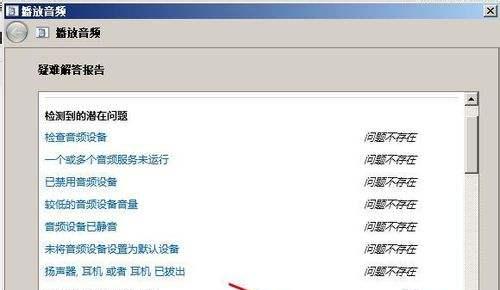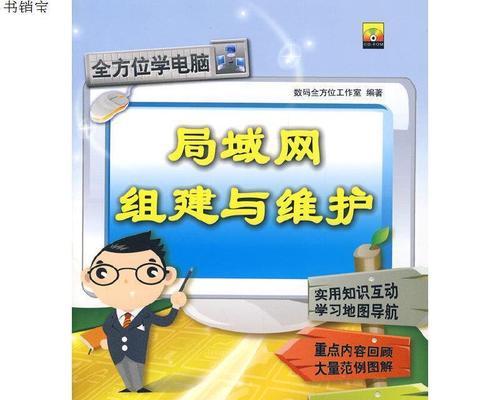随着科技的发展,打印机也逐渐实现了与网络的连接,成为了办公环境中不可或缺的一部分。然而,对于许多人来说,如何正确设置和配置网络打印机仍然是一个难题。本文将详细介绍如何将打印机与网络连接,并提供15个步骤来帮助读者完成网络打印机的设置和配置。
段落1准备工作
在设置网络打印机之前,我们需要确保已经购买了支持网络连接的打印机,并准备好所需的网络设备,如路由器、网线等。
段落2检查网络连接
确保你的打印机和电脑都连接到同一个局域网中,并且可以正常访问互联网。可以通过检查网络设置或者运行ping命令来确认网络连接是否正常。
段落3找到打印机的IP地址
在开始配置之前,我们需要找到打印机的IP地址。可以通过在打印机面板上查找或者查看打印机的用户手册来找到IP地址。
段落4登录路由器管理界面
在浏览器中输入路由器的IP地址,并使用正确的用户名和密码登录路由器的管理界面。一般情况下,路由器的默认IP地址为192.168.1.1或192.168.0.1。
段落5查找打印机设置选项
在路由器管理界面中,查找并选择与打印机相关的设置选项。这些选项可能被命名为“打印机设置”、“设备管理”或类似的名称。
段落6添加新设备
在打印机设置选项中,选择“添加新设备”或类似的选项。这将允许你添加新的网络打印机。
段落7输入打印机IP地址
在添加新设备的界面中,输入之前找到的打印机IP地址,并点击“确定”或类似的按钮。
段落8配置打印机设置
根据需要,可以在添加新设备界面中选择打印机的一些基本设置,如名称、位置等。
段落9安装打印机驱动程序
在电脑上安装打印机的驱动程序,以便能够正常与网络打印机进行通信。可以通过官方网站下载适用于你的打印机型号的驱动程序。
段落10测试打印
安装完成后,进行一次打印测试,确保打印机与电脑的连接正常,并且能够正常打印文件。
段落11设置共享权限
如果你想让其他电脑也能够使用该网络打印机,可以在路由器管理界面中设置共享权限,允许其他设备访问打印机。
段落12连接其他设备
通过重复上述步骤,在其他需要使用网络打印机的设备上添加该打印机,并确保每台设备都能够成功连接和打印。
段落13定期检查更新
保持网络打印机的驱动程序和固件更新是很重要的,这样可以确保打印机始终具备最新的功能和修复了潜在的安全漏洞。
段落14增加打印机安全性
为了保护网络打印机的安全,可以在路由器管理界面中设置访问权限和密码,以防止未经授权的用户访问打印机。
段落15
通过本文提供的步骤,您可以轻松地将网络打印机与您的办公网络连接起来,并享受到高效的打印服务。记住定期检查更新并加强打印机的安全设置,以确保您的打印机始终保持在最佳状态。