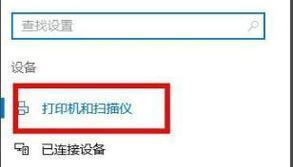随着科技的发展,打印机已经成为我们日常办公和生活中不可或缺的设备之一。然而,在使用打印机的过程中,我们可能会遇到一些问题,比如需要删除旧的或无用的打印机。本文将介绍一种简单有效的方法,帮助您在任务栏中删除打印机。
1.打开任务栏设置
-打开Windows操作系统的“开始”菜单。
-点击“设置”图标,进入系统设置界面。
2.选择“任务栏”选项
-在系统设置界面中,找到并点击“个性化”选项。
-在个性化界面中,点击左侧导航栏中的“任务栏”选项。
3.打开任务栏设置菜单
-在任务栏设置界面中,找到并点击“选择要在任务栏上显示的图标”选项。
-此时会出现一个下拉菜单,其中包含了在任务栏上显示的各种图标。
4.定位到打印机图标
-在下拉菜单中,滚动浏览或使用搜索功能,找到打印机图标。
-通常,打印机图标会以打印机的形状或者相关标识来表示。
5.右键点击打印机图标
-在打印机图标上进行鼠标右键单击。
-弹出一个包含多个选项的上下文菜单。
6.选择删除打印机
-在上下文菜单中,找到并点击“删除”选项。
-弹出一个确认对话框以确保您的操作。
7.确认删除打印机
-在确认对话框中,点击“是”按钮。
-系统会立即执行删除打印机的操作。
8.检查任务栏变化
-返回到任务栏设置界面。
-检查任务栏上是否已成功删除了打印机图标。
9.完成删除操作
-如果任务栏上不再显示打印机图标,则表明您已成功删除打印机。
-如果仍然显示,您可以重复以上步骤,确保正确执行删除操作。
10.操作注意事项
-在进行删除操作之前,确保您具有管理员权限。
-对于共享打印机或网络打印机,可能需要其他的删除方法。
11.其他删除方法
-如果以上方法无效,您可以尝试通过控制面板或设备管理器来删除打印机。
-使用这些方法需要更深入的操作和了解,建议在不确定的情况下先咨询专业人士。
12.删除打印机的原因
-删除无用的打印机可以减少任务栏上的混乱。
-删除旧的打印机可以释放系统资源和存储空间。
13.打印机问题解决
-如果您遇到打印机相关的其他问题,可以尝试更新驱动程序、检查连接或重启设备等方法进行解决。
14.打印机的重要性
-尽管删除无用的打印机是必要的,但打印机在我们的生活中仍然扮演着重要的角色。
-它们为我们提供了便捷的打印服务,帮助我们完成各种工作和学习任务。
15.
-通过本文介绍的简单有效的方法,您可以轻松地在任务栏中删除打印机。
-这种方法适用于Windows操作系统,可帮助您清理任务栏,提高工作效率。无论是删除旧的打印机还是减少任务栏上的混乱,删除打印机都是一个简单实用的操作。