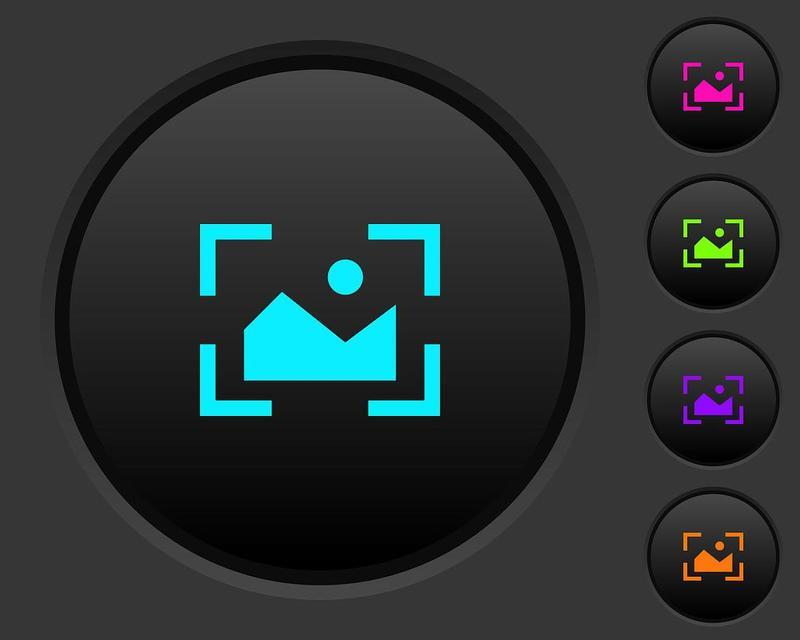在使用电脑的过程中,有时候我们需要将屏幕旋转成横屏模式,例如观看宽屏影片或者处理大量数据。然而,很多人对于如何将电脑变成横屏模式感到困惑。本文将向大家介绍几种简单的方法来实现电脑横屏显示,让您轻松享受更广阔的视野。
一:使用快捷键
-按下Ctrl+Alt+箭头键(右箭头或左箭头)可以实现屏幕的旋转。右箭头将屏幕旋转90度至逆时针方向,左箭头则旋转至顺时针方向。
-这种方法适用于大多数Windows系统和部分Mac系统。
二:通过显示设置进行调整
-在Windows系统中,右键点击桌面空白处,选择“显示设置”。
-在显示设置窗口中,找到“方向”选项,点击下拉菜单并选择“横向”。
-点击“应用”按钮,系统将会应用设置并将屏幕旋转至横屏模式。
三:使用显卡驱动程序进行旋转
-如果你的电脑使用独立显卡,你可以通过显卡驱动程序来进行屏幕旋转。
-打开显卡驱动程序控制面板,找到“显示”或类似的选项。
-在显示选项中,会有一个屏幕方向设置,选择横向并保存更改即可。
四:使用第三方软件
-有许多第三方软件可以帮助您实现电脑横屏显示。
-在Windows系统中,可以使用软件如“屏幕旋转器”、“DisplayPilot”等来旋转屏幕。
-在Mac系统中,可以尝试使用软件如“DisplayMaestro”、“ScreenRotate”等。
五:使用快捷键调整屏幕旋转角度
-某些显卡驱动程序支持自定义快捷键来调整屏幕旋转角度。
-打开显卡驱动程序控制面板,找到“快捷键”或类似的选项。
-在快捷键选项中,设定适合您习惯的快捷键,用于调整屏幕的旋转角度。
六:使用触控板手势(适用于部分笔记本电脑)
-某些笔记本电脑的触控板支持手势来旋转屏幕。
-通过触控板手势进行屏幕旋转的方法可能因不同电脑品牌和型号而有所不同。
-请查阅您笔记本电脑的说明书或在设置中寻找相关选项。
七:考虑旋转外接显示器
-如果您需要长时间使用横屏模式,可以考虑连接外接显示器。
-外接显示器通常拥有更好的旋转支持,并且能够提供更清晰、更大的显示效果。
八:检查驱动程序更新
-如果您遇到无法旋转屏幕或者其他问题,可以尝试更新显卡驱动程序。
-前往计算机或显卡制造商的官方网站,下载最新的驱动程序并安装。
九:调整屏幕分辨率
-在某些情况下,屏幕旋转后可能会导致分辨率不匹配的问题。
-可以尝试调整屏幕分辨率,使其适应横屏模式。
-在显示设置中,找到“分辨率”选项,选择适合横屏的分辨率。
十:注意旋转后的应用程序适配问题
-一些应用程序可能无法适应横屏模式,导致显示不正常。
-在使用横屏模式时,可以尝试更换其他应用程序或者查看是否有更新版本来解决显示问题。
十一:旋转屏幕带来的使用体验
-横屏模式可以提供更宽广的视野,适用于观看影片、处理大量数据等任务。
-然而,在日常使用中,横屏模式可能不太方便,会导致文字显示、浏览网页等操作不便。
十二:横屏模式下的注意事项
-在使用横屏模式时,需要特别注意电脑的散热问题。
-由于横屏模式会导致电脑散热不畅,建议使用散热支架或外接散热风扇来降低温度。
十三:切换回竖屏模式
-当您完成横屏操作后,可以通过之前提到的方法或快捷键将屏幕切换回竖屏模式。
十四:
-通过本文介绍的几种方法,您可以轻松将电脑变成横屏模式,享受更广阔的视野和更好的使用体验。
-选择适合自己的方法,根据具体需求和电脑系统进行设置。
通过本文的介绍,我们可以看到,将电脑变成横屏模式并不是一件困难的事情。无论是通过快捷键、显示设置、显卡驱动程序还是第三方软件,都可以很容易地实现屏幕的旋转。但是,在使用横屏模式时,我们也需要考虑到散热问题和应用程序适配等注意事项。通过合理的设置和使用,我们能够提高工作效率,并享受到更广阔的视野。