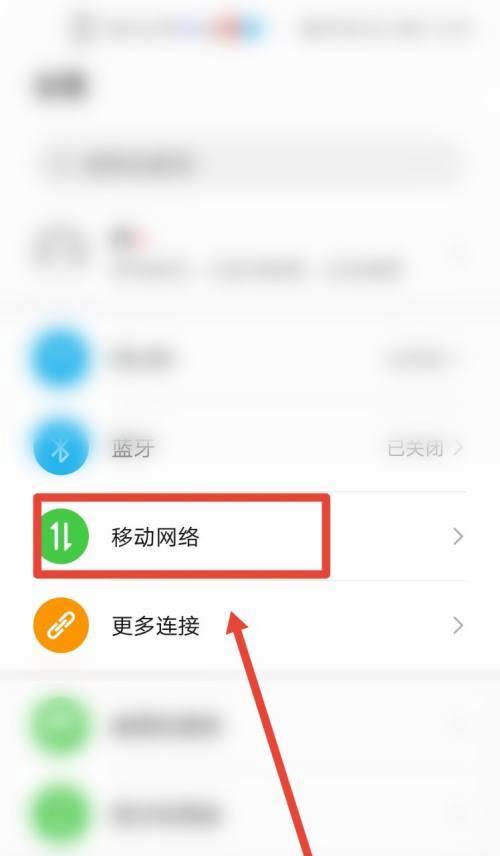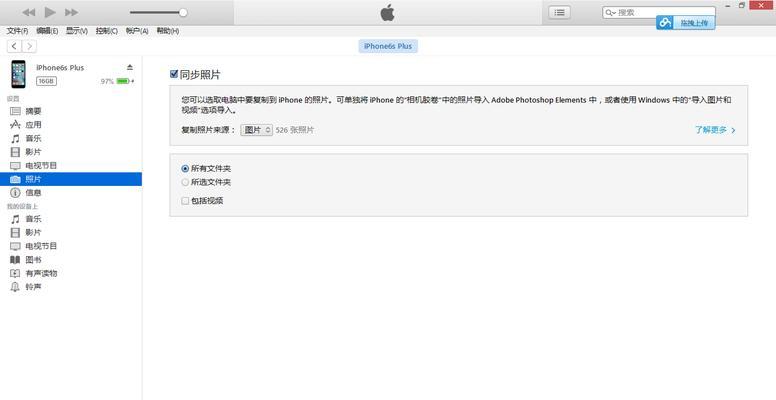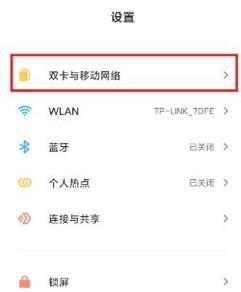电脑截屏是我们在处理各种信息时经常使用的一项基本功能。捕捉精彩瞬间,无论是记录重要信息,或者与他人分享内容,电脑截屏都起到了不可或缺的作用。以帮助读者更好地应用于日常工作和生活中,本文将介绍三种常用的电脑截屏方法。
全屏截图——记录全部信息
1.使用快捷键进行全屏截图
通过按下快捷键、全屏截图是最常见的截图方式“PrintScreen”或“PrtScn”即可将整个屏幕内容复制到剪贴板中。
2.通过截屏工具进行全屏截图
如Windows系统中的、除了快捷键,一些操作系统提供了内置的截屏工具“SnippingTool”和Mac系统中的“Grab”。选择保存格式等、这些工具提供了更多选项,如延时截图。
区域截图——捕捉指定内容
3.使用快捷键进行区域截图
这时可以使用快捷键、有时候我们只需要捕捉屏幕上的某个区域“Win+Shift+S”(Windows系统)或“Command+Shift+4”(Mac系统)来选择需要截图的区域。
4.通过截屏工具进行区域截图
Lightshot等、除了快捷键,一些第三方截屏工具也提供了区域截图功能、如Snagit。并提供更多编辑和分享选项,这些工具可以根据用户的需求进行自定义设置。
窗口截图——精确捕捉应用界面
5.使用快捷键进行窗口截图
这时可以使用快捷键,有时候我们只需要捕捉特定应用程序的界面“Alt+PrintScreen”来截取当前活动窗口的内容。
6.通过截屏工具进行窗口截图
PicPick等提供了窗口截图的选项,一些截屏工具如Greenshot。用户可以方便地选择需要截图的窗口,并进行编辑和保存,使用这些工具。
延时截图——捕捉动态内容
7.使用快捷键进行延时截图
这时可以使用带有延时功能的截图快捷键,有时候我们需要在几秒钟之后捕捉屏幕上的动态内容、如Windows系统中的“Win+PrintScreen”和Mac系统中的“Command+Shift+5”。
8.通过截屏工具进行延时截图
一些专业截屏工具如Snagit提供了延时截图功能。并在倒计时结束后自动进行截图、用户可以在软件中设置延时时间。
编辑和保存——定制个性化内容
9.使用系统自带编辑工具进行截图编辑
如Windows系统中的,一些操作系统提供了内置的截图编辑工具“Paint”和Mac系统中的“Preview”。标记、用户可以使用这些工具添加文本、裁剪等操作。
10.使用第三方截图编辑工具进行高级编辑
Lightshot提供了丰富的编辑选项、如滤镜,,以满足用户的个性化需求、马赛克等,对于有更多需求的用户,一些专业截图编辑工具如Snagit。
保存格式选择——灵活保存截图
11.选择常见的图片格式保存
截屏后,JPEG等进行保存、用户可以选择常见的图片格式如PNG。而JPEG格式则适用于减小文件大小,PNG格式适用于保留高质量的截图。
12.选择矢量格式保存
以保证截图的质量和清晰度,对于一些需要后期编辑或者放大的截图、用户可以选择矢量格式如SVG或EPS进行保存。
截图分享——便捷传递信息
13.使用系统自带的分享功能
用户可以直接通过邮件,一些操作系统提供了内置的分享功能,社交媒体等平台分享截图。
14.使用第三方应用进行截图分享
Snagit提供了方便的截图分享选项,一些第三方截图工具如Lightshot,用户可以将截图链接分享给他人,或者通过云存储服务共享截图文件。
结尾:通过全屏截图、地捕捉和保存屏幕上的信息,窗口截图等多种方法,我们可以快速,电脑截屏是我们日常工作和生活中必备的技巧,区域截图。我们还能对截图进行个性化定制,不仅如此,通过截图编辑和选择保存格式。我们可以便捷地传递和展示所需信息,通过截图分享功能。并提升工作和生活的效率、希望本文介绍的三种常用的电脑截屏方法能帮助读者更好地应用于实际场景。