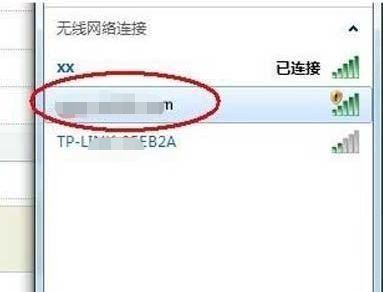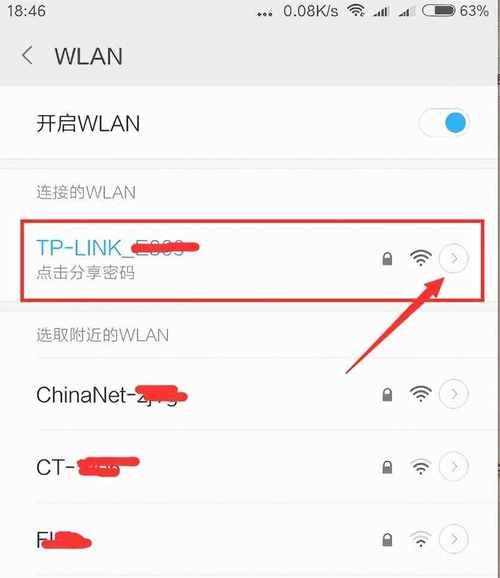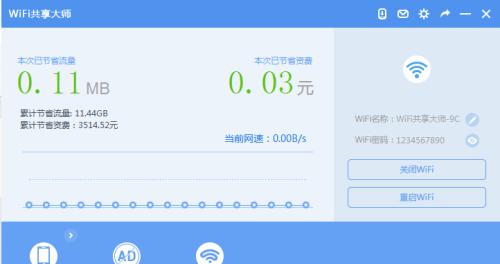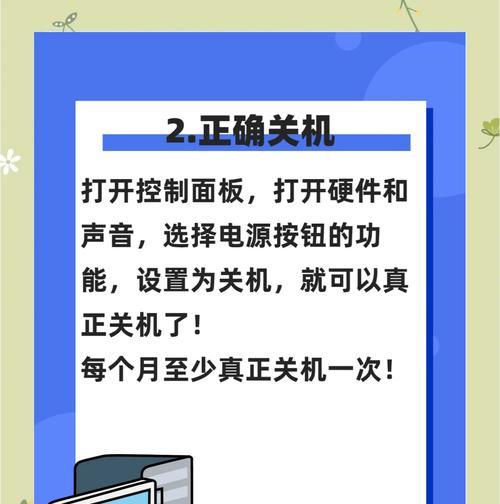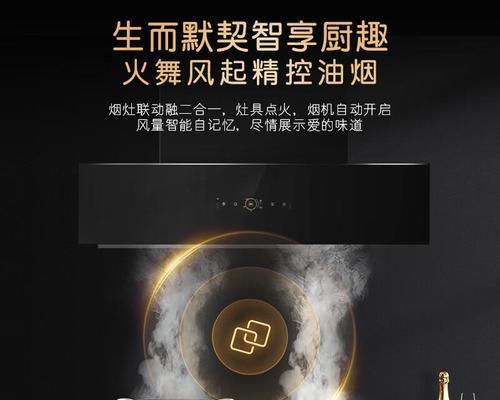随着科技的不断发展,电脑已经成为我们生活中不可或缺的一部分。然而,在使用电脑的过程中,有时候我们需要修改电脑的名称和密码,以提高安全性或个性化定制。本文将详细介绍如何轻松修改电脑的名称和密码。
1.如何找到控制面板
2.进入控制面板后要做什么
3.点击“系统和安全”选项卡
4.打开“系统”选项卡
5.点击“计算机名、域和工作组设置”
6.进入计算机名设置界面
7.点击“更改”按钮
8.修改计算机名称
9.保存并重启电脑
10.如何找到“用户帐户”设置
11.进入用户帐户设置界面
12.点击“更改密码”选项
13.输入旧密码和新密码
14.确认新密码并保存更改
15.及注意事项
1.如何找到控制面板:点击开始菜单,然后在弹出的选项中找到“控制面板”。
2.进入控制面板后要做什么:一旦进入控制面板界面,我们需要找到并点击“系统和安全”选项卡。
3.点击“系统和安全”选项卡:在控制面板界面中,我们可以看到不同的选项卡,点击“系统和安全”。
4.打开“系统”选项卡:在“系统和安全”选项卡界面中,我们需要找到并点击“系统”选项。
5.点击“计算机名、域和工作组设置”:在“系统”选项卡界面中,我们需要找到“计算机名、域和工作组设置”这一选项,并点击进入。
6.进入计算机名设置界面:一旦点击了“计算机名、域和工作组设置”,我们会进入一个新的界面,即计算机名设置界面。
7.点击“更改”按钮:在计算机名设置界面中,我们可以看到一个“更改”按钮,点击它以进行电脑名称的修改。
8.修改计算机名称:在弹出的窗口中,可以看到当前电脑的名称,我们可以在文本框中输入新的电脑名称。
9.保存并重启电脑:完成名称修改后,点击“确定”按钮保存更改,并重启电脑使修改生效。
10.如何找到“用户帐户”设置:回到控制面板界面,我们需要找到并点击“用户帐户”。
11.进入用户帐户设置界面:一旦进入用户帐户设置界面,我们可以看到各种与用户相关的选项。
12.点击“更改密码”选项:在用户帐户设置界面中,我们需要找到“更改密码”选项,并点击进入。
13.输入旧密码和新密码:在弹出的窗口中,我们需要先输入当前使用的旧密码,然后在相应的文本框中输入新的密码。
14.确认新密码并保存更改:在第二个文本框中再次输入新的密码进行确认,并点击“确定”按钮以保存更改。
15.及注意事项:通过以上步骤,我们可以轻松修改电脑的名称和密码。但请注意,在修改密码时要确保新密码安全可靠,同时在修改名称后需要重启电脑以使修改生效。
本文详细介绍了如何修改电脑的名称和密码。通过简单的操作,我们可以轻松实现个性化定制和提高安全性。在修改电脑名称和密码时,请注意保存并重启电脑,同时确保新密码的安全可靠。希望这篇文章对大家有所帮助。