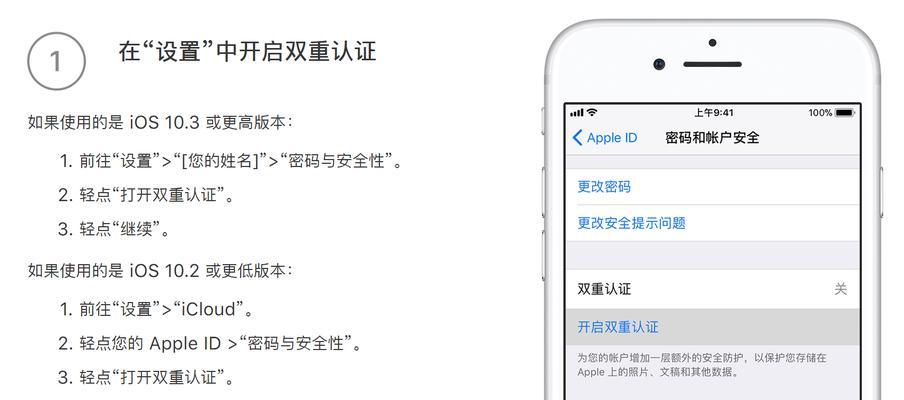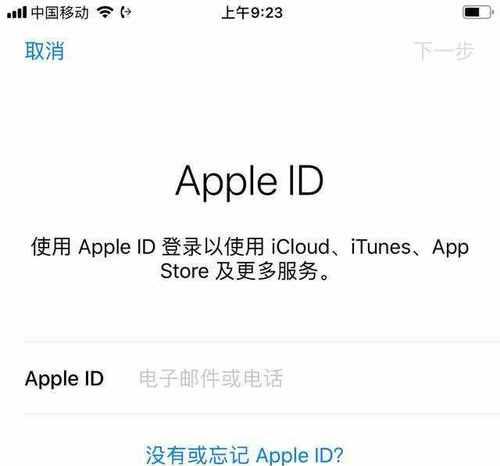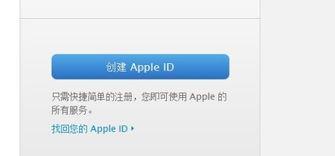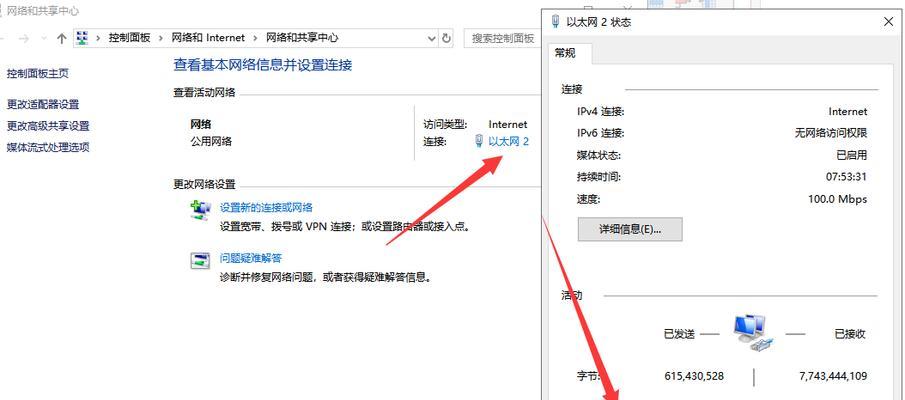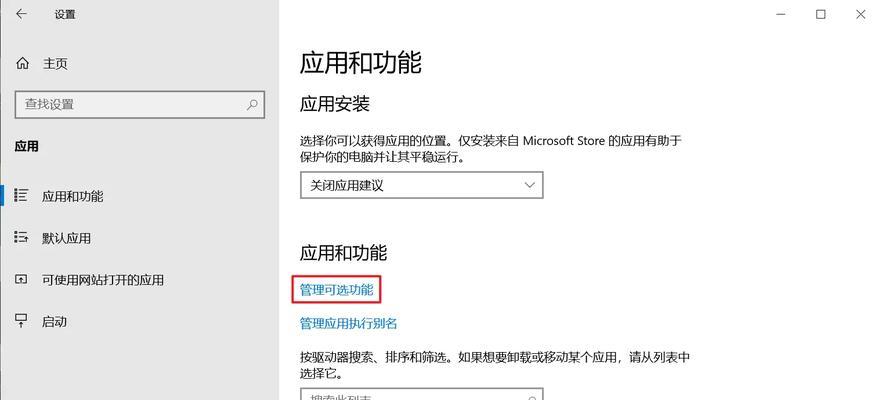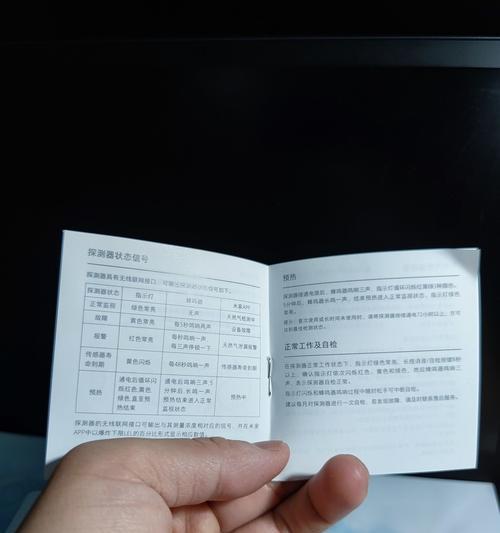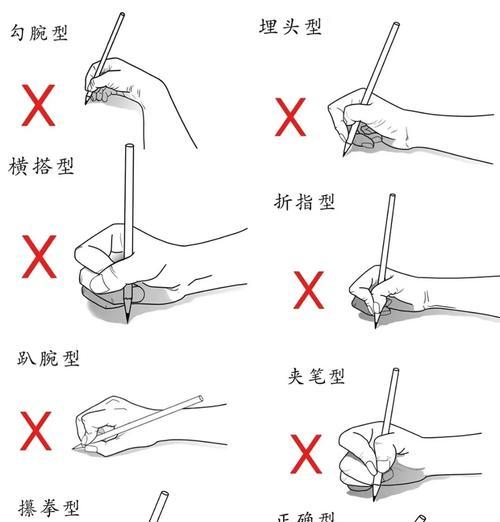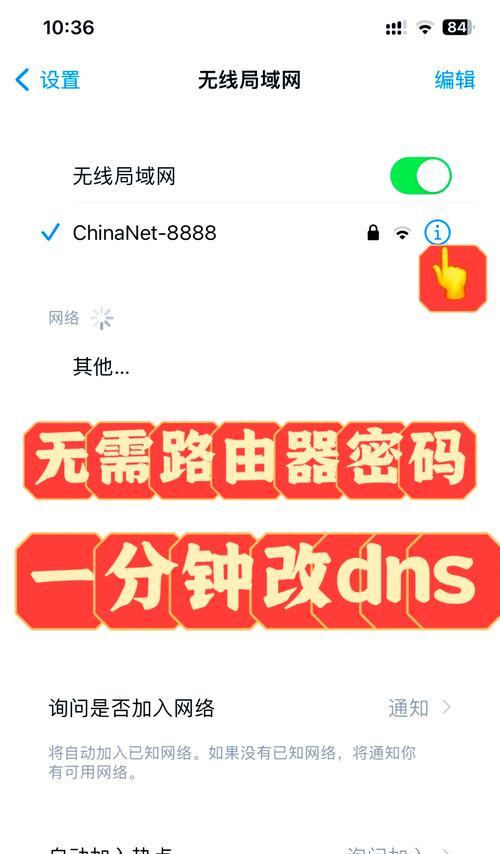无论是因为个人需求还是其他原因、在使用Mac电脑时,有时候我们可能需要更换ID账户,本文将为您详细介绍在Mac电脑上如何更换ID账户的简单步骤。
备份您的数据
1.1创建一个新用户
1.2登录新用户并备份旧用户数据
1.3确保所有数据都已备份完整
注销旧账户
2.1进入系统偏好设置
2.2点击“用户与群组”
2.3选择旧用户并点击“注销”
创建新账户
3.1返回到系统偏好设置
3.2点击“用户与群组”
3.3点击左下角的加号按钮
3.4输入新账户信息并点击“创建”
恢复数据
4.1登录新账户
4.2进入“用户文件夹”
4.3复制备份的旧用户数据到新用户文件夹中
重新登录iCloud
5.1打开“系统偏好设置”
5.2点击“iCloud”
5.3输入新账户的AppleID和密码
5.4完成iCloud登录过程
重新登录其他应用
6.1打开应用程序文件夹
6.2找到您想要重新登录的应用程序
6.3打开应用程序并登录新账户
重新下载应用
7.1打开AppStore
7.2搜索您之前使用的应用程序
7.3点击“获取”按钮重新下载应用程序
重新设置系统偏好设置
8.1进入“系统偏好设置”
8.2根据个人需求重新设置各项偏好设置
重新安装插件和扩展
9.1打开Finder
9.2进入“前往”菜单下的“前往文件夹”
9.3输入路径“/Library”并点击“前往”
9.4找到并删除旧用户相关插件和扩展
重新配置系统设置
10.1进入“系统偏好设置”
10.2逐项检查并根据个人喜好重新配置系统设置
重新设置时间与日期
11.1进入“系统偏好设置”
11.2点击“日期与时间”
11.3根据您所在的时区和个人喜好重新设置时间与日期
重新连接互联网
12.1点击菜单栏上的Wi-Fi图标
12.2选择您要连接的Wi-Fi网络并输入密码
重新设置隐私和安全选项
13.1进入“系统偏好设置”
13.2点击“安全性与隐私”
13.3根据个人需求重新设置隐私和安全选项
重新设置键盘和鼠标
14.1进入“系统偏好设置”
14.2点击“键盘”和“鼠标”
14.3根据个人喜好重新设置键盘和鼠标选项
重新登录其他服务和应用
15.1打开您需要重新登录的服务或应用程序
15.2输入新账户的登录信息并完成登录过程
您可以轻松地在Mac电脑上更换ID账户,通过以上步骤。并按照步骤一步步进行操作,确保所有数据得以恢复并重新登录所需的服务和应用,记得先备份数据。祝您顺利完成ID账户更换!