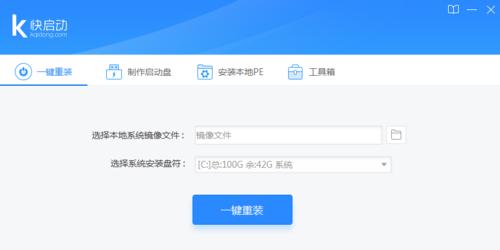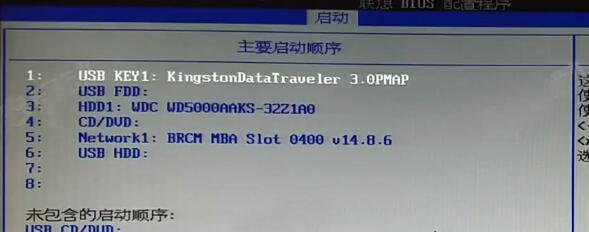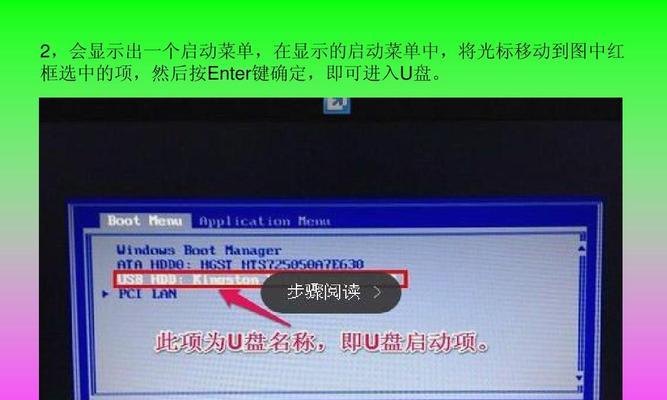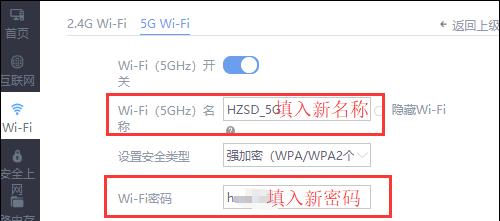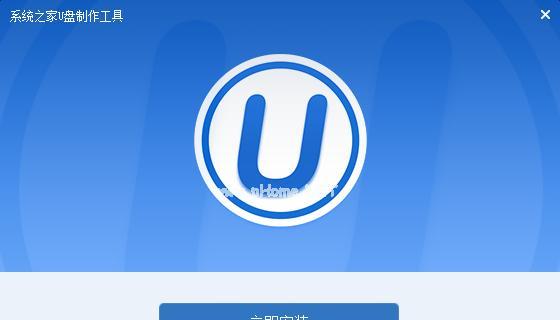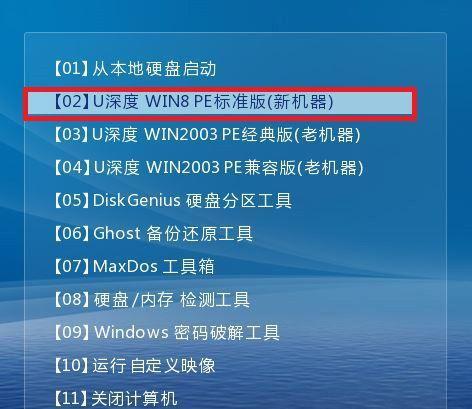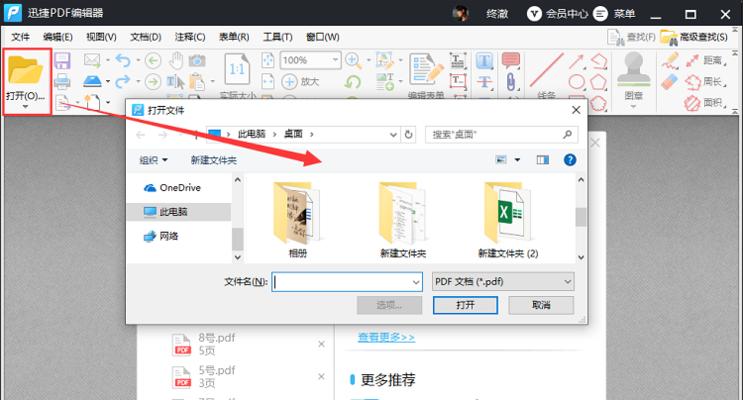越来越多的人开始使用U盘来安装操作系统或者修复系统故障,随着科技的不断发展。帮助读者轻松解决各类系统问题,本文将详细介绍如何在联想笔记本上设置U盘启动。
一:检查BIOS版本和设置(检查BIOS版本和进入BIOS设置界面)
首先需要检查联想笔记本的BIOS版本、并根据不同的版本进入相应的BIOS设置界面、在使用U盘启动之前。
二:准备启动U盘(选择合适的U盘并格式化)
并确保其中没有重要数据,选择一款容量适当的U盘。以保证U盘能够被系统正常读取、进行格式化操作。
三:制作可启动U盘(使用制作启动盘软件)
我们可以将需要的操作系统或工具镜像文件写入U盘,通过使用制作启动盘软件、以使其成为可启动的U盘。
四:调整启动顺序(将U盘放在首位)
并将U盘设置为启动顺序的第一位,以确保系统能够从U盘中启动,在BIOS设置界面中,找到启动选项。
五:保存设置并重启(保存设置并重新启动笔记本)
记得保存设置并重启联想笔记本,在调整完启动顺序后、以使更改生效。
六:按键进入选择菜单(按键进入选择菜单)
按下对应的快捷键(通常是F12或者F8)进入选择菜单、从中选择要启动的U盘,当联想笔记本重新启动时。
七:选择启动项(选择相应的启动项)
并按下回车键确认选择、在选择菜单中、使用方向键选择U盘对应的启动项。
八:等待系统加载(等待操作系统加载)
系统会自动开始加载相应的操作系统或工具,选择完启动项后。请耐心等待,这个过程可能需要一些时间。
九:进入系统安装或修复界面(进入系统安装或修复界面)
会进入对应的操作系统安装或修复界面,可以根据需要进行相应的操作,当系统加载完成后。
十:遇到问题时的解决方法(常见问题解决方法)
可能会遇到各种问题,在使用U盘启动过程中、如启动失败,无法进入选择菜单等。本文还将介绍一些常见问题的解决方法。
十一:兼容性问题(U盘启动兼容性问题)
导致U盘启动失败、不同的联想笔记本型号和BIOS版本可能存在一些兼容性问题。我们可以尝试更新BIOS或者更换U盘进行解决,在这种情况下。
十二:系统安装和修复工具推荐(推荐几款常用的系统安装和修复工具)
可以选择不同的操作系统安装或修复工具,在U盘启动过程中。并简要介绍其功能和使用方法,本文将推荐几款常用的工具。
十三:注意事项(U盘启动注意事项)
如备份重要数据,在使用U盘启动时、还需要注意一些事项、确认U盘镜像完整性等。这些都是保证启动成功的重要步骤。
十四:常见问题解决方法(常见问题及解决方法)
可能会遇到一些常见问题,如U盘无法被识别、系统加载缓慢等、在使用U盘启动过程中。本文将提供一些解决方法供读者参考。
十五:(联想笔记本设置U盘启动的方法)
我们可以学会如何在联想笔记本上设置U盘启动,通过本文的介绍。U盘启动都是一个便捷而有效的方法,无论是安装新系统还是修复系统故障。希望本文对大家有所帮助!