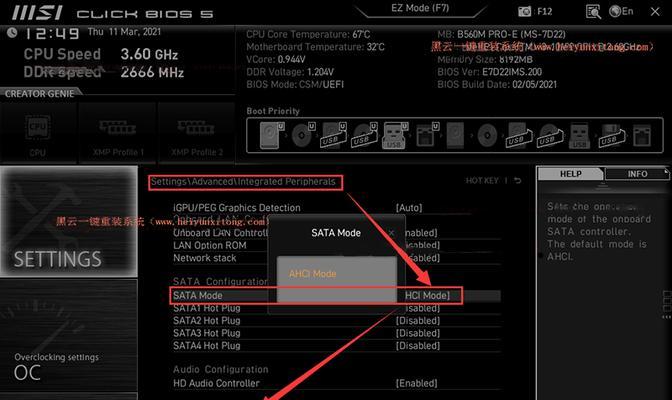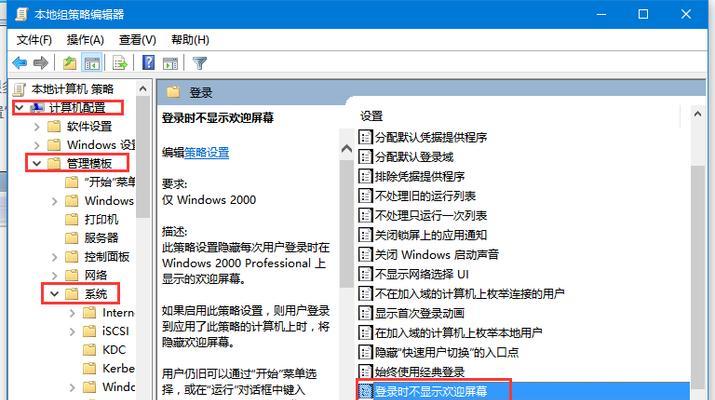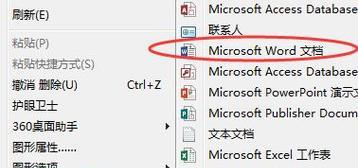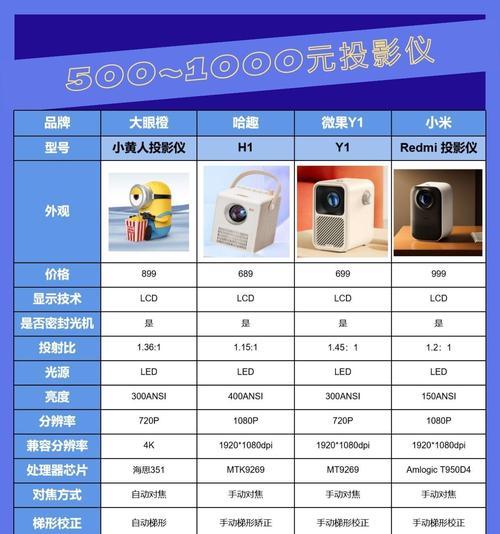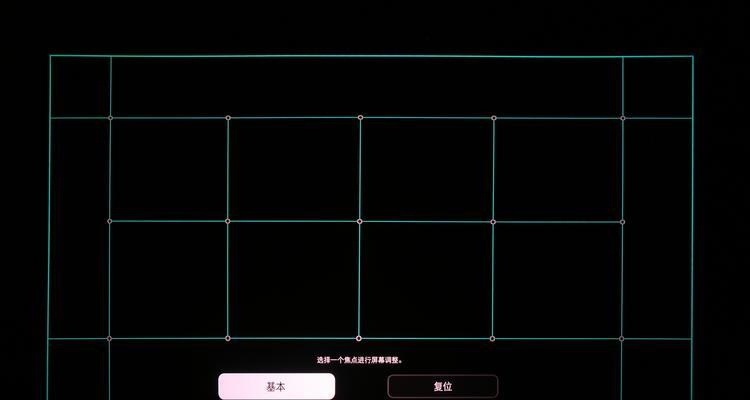为了安全性或其他原因,你可能需要在Win10的BIOS中禁用USB接口,在某些情况下。导致无法使用USB设备、有时候你可能会忘记将其重新启用,然而。以解决USB设备无法使用的问题,本文将介绍如何快速解除Win10BIOS禁用USB设置。
1.了解Win10BIOS设置
2.检查设备管理器中的USB驱动程序
3.使用键盘快捷键进入BIOS设置
4.寻找USB设置选项
5.将禁用的USB接口重新启用
6.保存并退出BIOS设置
7.重新启动计算机
8.更新USB驱动程序
9.检查USB设备是否被识别
10.检查USB端口是否正常工作
11.尝试更换USB线缆
12.检查USB设备是否损坏
13.检查BIOS是否有最新版本
14.恢复BIOS设置为默认值
15.寻求专业技术支持
1.了解Win10BIOS设置:控制着计算机的启动顺序和硬件设置,BIOS是一组固件程序,提供了计算机硬件与操作系统之间的接口。Win10BIOS设置通常可以通过按下特定键进入。
2.检查设备管理器中的USB驱动程序:这可能意味着驱动程序出现了问题,查看USB控制器选项下是否有黄色感叹号或问号的标记,打开设备管理器。
3.使用键盘快捷键进入BIOS设置:F2,F12或其他指定的键进入BIOS设置界面,在计算机启动时,按下Del。
4.寻找USB设置选项:浏览不同选项,在BIOS设置界面中,寻找与USB相关的设置。
5.将禁用的USB接口重新启用:将其改为启用状态、找到禁用的USB接口选项。
6.保存并退出BIOS设置:选择保存修改并退出BIOS设置界面,根据提示。
7.重新启动计算机:使修改生效,重新启动计算机。
8.更新USB驱动程序:选择更新驱动程序,尝试修复可能存在的问题,在设备管理器中右键点击USB控制器。
9.检查USB设备是否被识别:观察设备是否被正确地识别、插入一个USB设备。
10.检查USB端口是否正常工作:以确定问题是否出在某个具体的端口上,尝试在不同的USB端口插入设备。
11.尝试更换USB线缆:尝试更换线缆并重新插入设备,导致设备无法正常工作,有时候USB线缆可能损坏。
12.检查USB设备是否损坏:查看是否能够正常工作,以排除设备本身的故障,将USB设备插入另一台计算机或设备上。
13.检查BIOS是否有最新版本:可能会修复某些与USB相关的问题,访问计算机制造商的官方网站、下载并安装最新的BIOS版本。
14.恢复BIOS设置为默认值:再重新进行USB设置、可以尝试将BIOS设置恢复为默认值、如果修改设置后出现了其他问题。
15.寻求专业技术支持:建议向计算机制造商或专业技术支持寻求帮助,如果以上方法都没有解决问题。
你可以快速解除Win10BIOS禁用USB设置,并解决USB设备无法使用的问题,通过本文介绍的方法。建议寻求专业技术支持、如果问题仍然存在。在操作BIOS设置时要谨慎,并确保在需要禁用USB接口时记得重新启用、记住。