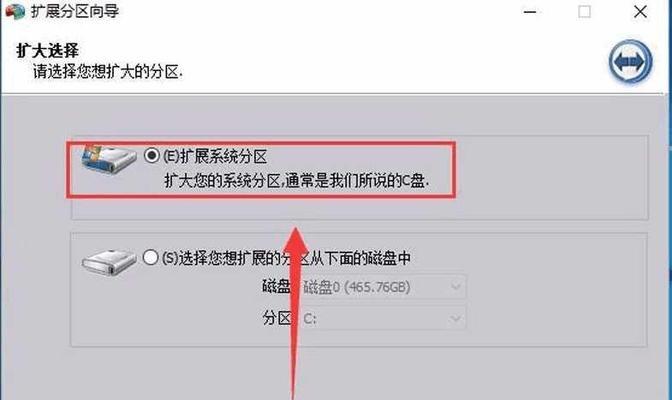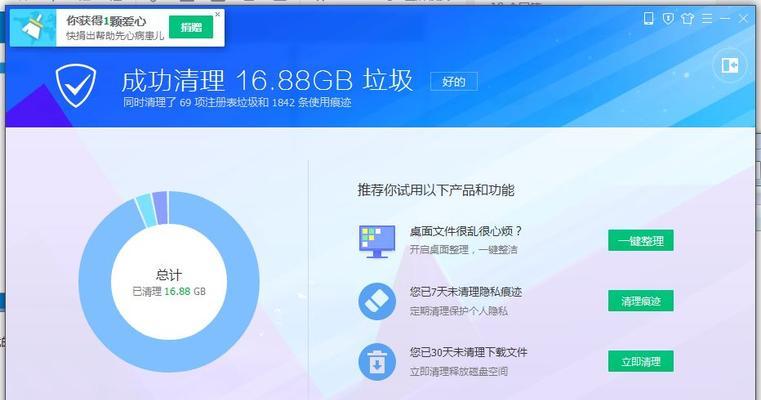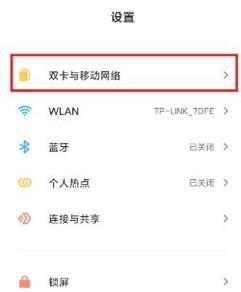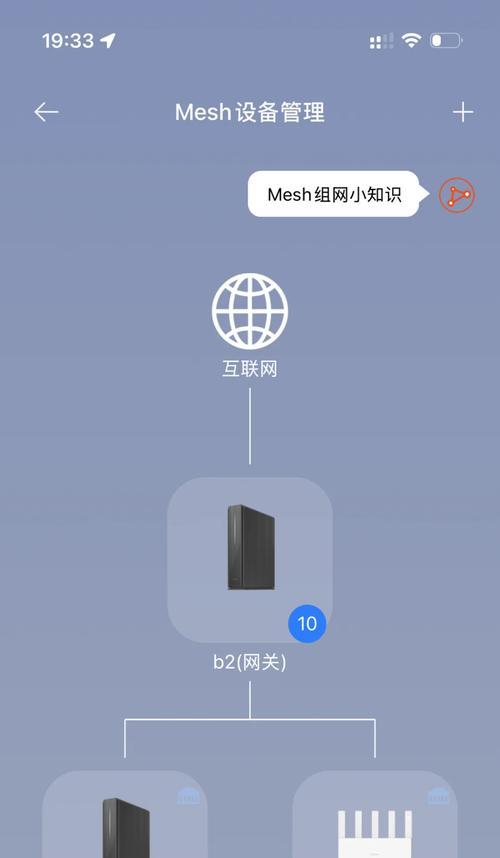这会导致电脑运行缓慢、C盘的空间往往会越来越小、甚至无法正常使用,随着电脑使用的时间增长。从而解决存储问题,针对这一问题、本文将介绍一些有效的措施、以优化C盘空间利用率。
一、卸载无用软件
可以释放C盘的空间,通过卸载不需要的软件。选择要卸载的软件,在控制面板的程序和功能中,点击卸载按钮进行操作。
二、清理临时文件
临时文件占用了大量的磁盘空间、可以通过以下步骤清理:输入"%temp%"进入临时文件夹,选中所有文件并删除,首先打开资源管理器。
三、清理回收站
回收站中的文件也会占用一定的磁盘空间。选择清空回收站、确认删除即可,右键点击回收站图标。
四、移动个人文件
图片,视频等)移动到其他磁盘,可以节省C盘空间,将个人文件夹(如文档,如D盘或外部硬盘。选择属性、然后在"位置"选项卡中选择移动,右键点击个人文件夹。
五、清理系统缓存
系统缓存也会占用一定的磁盘空间。输入"cleanmgr"打开磁盘清理工具,最后点击确定进行清理、打开"运行"(快捷键Win+R),选择C盘并点击确定,然后勾选需要清理的项目。
六、禁用休眠功能
占用大量空间、休眠功能会在C盘上创建一个与内存大小相当的休眠文件。输入"powercfg,通过运行命令提示符(快捷键Win+X)-hoff"禁用休眠功能。
七、移动虚拟内存
虚拟内存也会占用一定的C盘空间。选择C盘、取消勾选"自动管理分页文件大小",选择"系统与安全"、再在"高级"选项卡中点击"更改",在"性能"选项卡中点击"设置",打开"控制面板",并设置初始大小和大小,点击"系统",选择"高级系统设置"。
八、清理系统备份
占用一定的磁盘空间,Windows系统会自动创建一些备份文件。选择"管理空间",删除不需要的系统备份、选择"系统和安全"、点击"备份和还原",点击"配置备份",打开"控制面板"。
九、禁用系统恢复
可以禁用以释放空间,系统恢复功能会占用一定的磁盘空间。在"系统保护"选项卡中点击"配置",打开"控制面板"、点击"系统"、选择C盘并点击"删除"、选择"高级系统设置",选择"系统和安全"。
十、压缩文件夹
通过压缩文件夹可以节省一些磁盘空间。选择"属性",在"常规"选项卡中点击"高级",勾选"压缩内容以节省磁盘空间",右键点击需要压缩的文件夹。
十一、删除不必要的日志文件
并占用一定的磁盘空间、有些软件会生成日志文件。删除不必要的日志文件、通过资源管理器找到对应的日志文件夹。
十二、清理浏览器缓存
浏览器缓存也会占用一定的磁盘空间。找到清理缓存的选项,进入设置或选项,打开浏览器,进行清理。
十三、使用磁盘清理工具
以释放C盘空间,磁盘清理工具可以帮助识别和清理不必要的文件和文件夹。按照提示进行操作,下载并运行磁盘清理工具。
十四、定期清理垃圾文件
可以保持C盘的整洁,并释放一定的空间,定期使用垃圾文件清理工具清理垃圾文件。
十五、定期整理磁盘碎片
同时也可以释放一些空间,可以提高C盘的读写速度,定期使用磁盘碎片整理工具进行磁盘碎片整理。
可以有效解决C盘空间不足的问题、提高电脑的运行效率、通过卸载无用软件、清理回收站等措施、清理临时文件、以及优化C盘空间利用率的方法。可以保持C盘的良好状态,并释放更多的存储空间,同时,定期进行维护和清理工作。