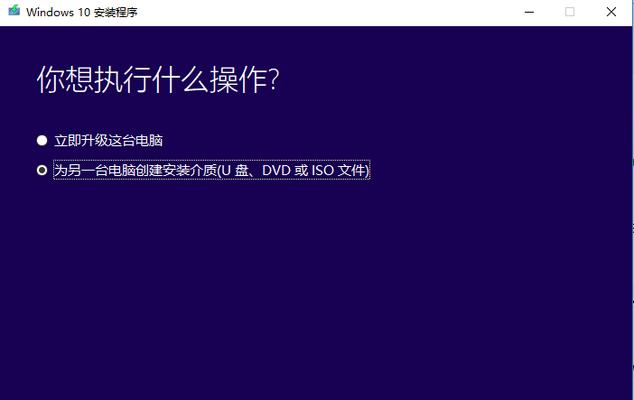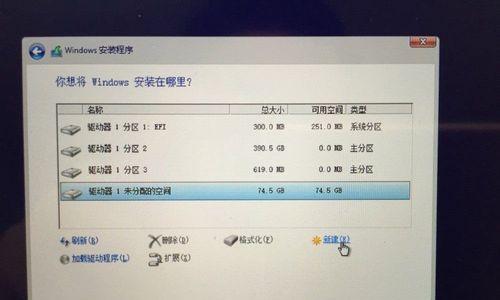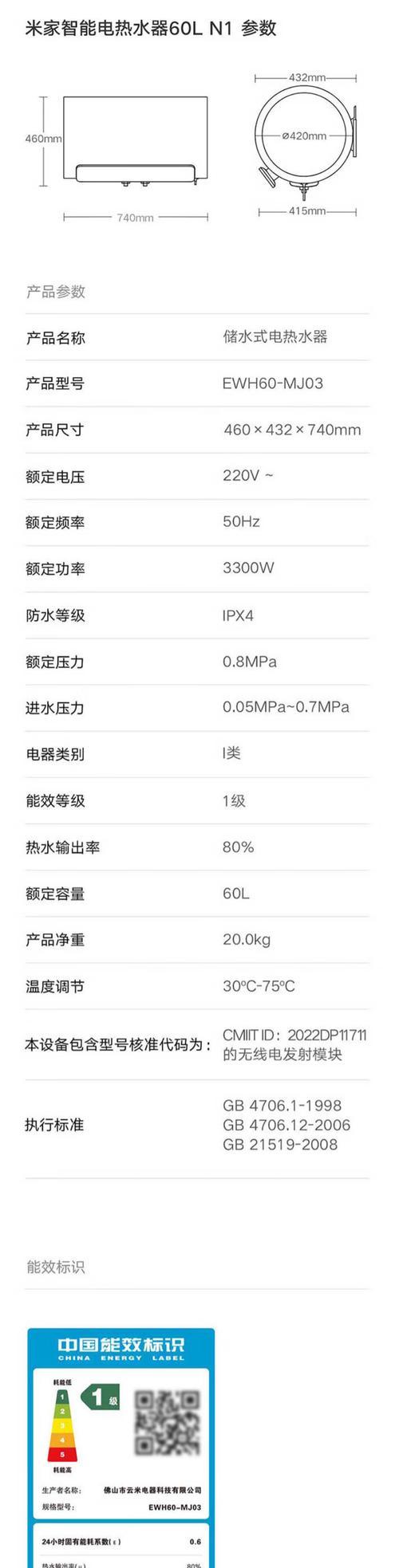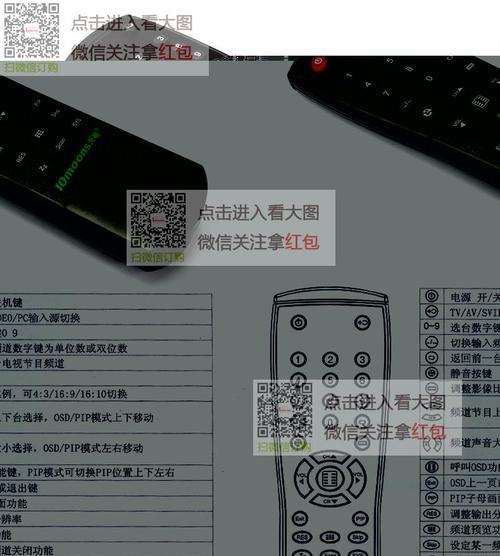我们经常需要重装操作系统来解决一些问题或者提升电脑性能,在电脑使用过程中。使电脑运行更加顺畅,而同时进行分区可以更好地管理硬盘空间。本文将详细介绍如何在重装Win10系统的过程中进行分区操作。
备份重要数据
首先要确保将重要的个人文件和数据备份到外部存储设备上,以免丢失,在重装系统之前。
创建启动U盘
并下载安装,将其格式化为FAT32格式、使用一个可用的U盘“Windows10安装媒体创建工具”来创建启动U盘。
进入BIOS设置
将启动顺序调整为首先从U盘启动,将启动U盘插入电脑后,重新启动电脑并进入BIOS设置。
选择安装语言和时间
并点击下一步,选择所需的安装语言和时间、进入Win10安装界面后。
点击“安装现在”
在“安装类型”界面上选择“自定义:仅安装Windows(高级)”然后点击,“下一步”。
分区
可以看到电脑硬盘的分区情况、在分区界面上。或者进行扩展等操作、可以选择删除已有分区并新建分区来重新规划硬盘空间。
删除分区
点击,选择要删除的分区“删除”并按照提示确认删除操作,按钮。请提前备份,注意,删除分区将导致该分区内的所有数据丢失。
新建分区
点击“新建”在弹出的对话框中填写新分区的大小和格式、按钮、然后点击“应用”进行新建分区操作。
扩展分区
点击,选择要扩展的分区“扩展”然后按照提示进行扩展操作,按钮。
选择系统安装位置
点击,在分区完成后,选择一个新建或已有的分区作为Win10系统的安装位置“下一步”进行系统安装。
系统安装与设置
输入用户名和密码等,系统安装过程中,按照提示进行相应设置、包括选择区域设置。
重启电脑
电脑会自动重启、系统安装完成后、此时可以将U盘拔出。
初始化系统
包括隐私设置、网络设置等、在重启后,根据引导提示进行系统初始化设置。
恢复个人文件和数据
将之前备份的个人文件和数据导入新安装的系统中。
安装驱动和常用软件
以便正常使用,根据需要、安装电脑所需的驱动和常用软件。
我们可以了解到如何在重装Win10系统的过程中进行分区操作,通过本文的教程。提升电脑的运行效率和性能、这样能够更好地管理电脑硬盘空间。以免丢失,在进行重装前务必备份重要的个人文件和数据,同时。希望这篇文章对您有所帮助。