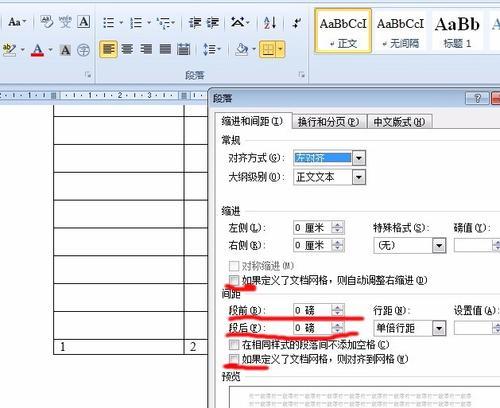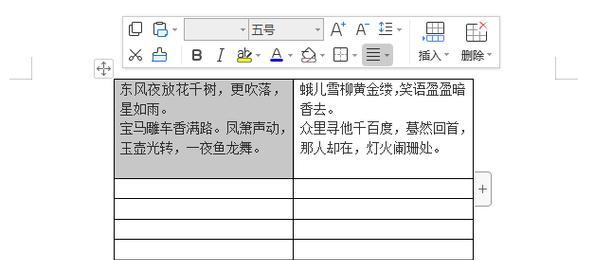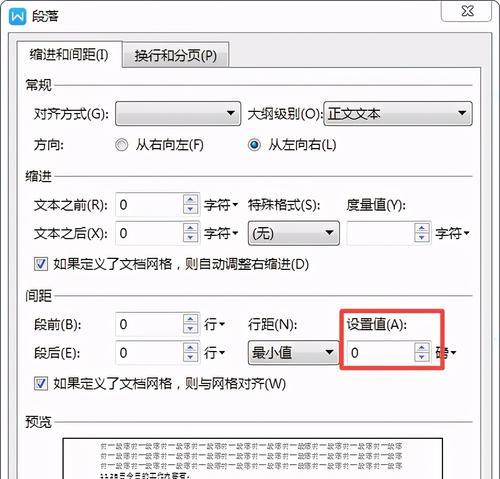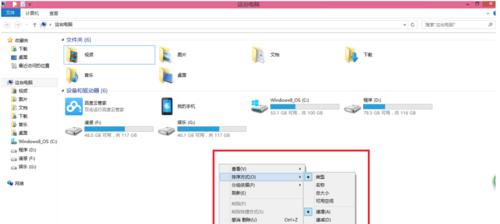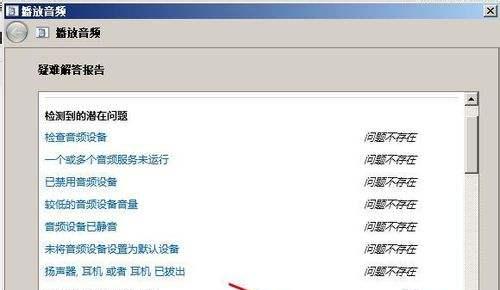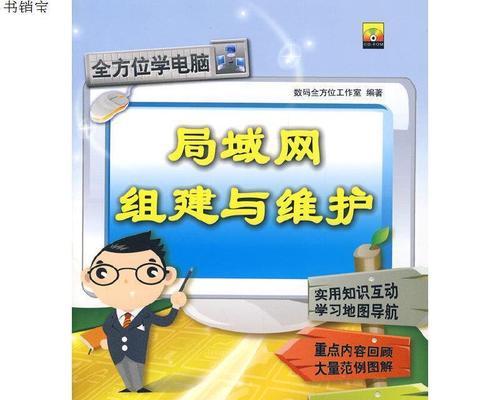我们经常会遇到需要调整行间距的情况,在使用Excel进行数据整理或表格制作时。提高工作效率、合理的行间距可以使表格更加清晰易读。本教程将带您学习如何通过调整单元格实现行间距的方法和技巧。
1.使用行高功能调整单元格的行间距
可以实现调整行间距的效果,通过修改单元格的行高属性。您可以手动设置单元格的行高,在Excel中,或者使用自动行高功能来自动调整行高,以适应内容的显示。
2.手动设置单元格的行高
然后右键点击选择,要手动设置单元格的行高,只需选中需要调整行间距的单元格或一组连续的单元格“行高”在弹出的窗口中输入所需的行高数值即可,。
3.使用自动行高功能自动调整行高
超出了单元格原有的高度,如果单元格中的内容过多、使内容完全显示,您可以使用自动行高功能来自动调整行高。然后双击单元格边界线即可实现自动调整行高,只需选中需要调整行间距的单元格或一组连续的单元格。
4.通过快捷键调整单元格行高
您还可以通过快捷键来调整单元格的行高,在Excel中。按下Alt键并同时按下"H",然后输入所需的行高数值即可、选中需要调整行间距的单元格或一组连续的单元格、"A"三个键,"O"。
5.使用格式刷工具复制行高设置
可以使用格式刷工具,如果您希望将已调整好行间距的单元格样式应用到其他单元格。点击、首先选中已调整好行高的单元格“格式刷”然后再选中其他需要应用样式的单元格即可实现复制行高设置、按钮。
6.快速调整多个单元格的行高
或者按住Shift键选中连续的单元格后、右键点击选择、可以通过选中这些单元格后使用自动行高功能、如果您需要同时调整多个单元格的行间距“行高”来批量调整行间距。
7.设置默认行高
可以通过设置默认行高来实现,如果您希望在新建表格时自动使用特定的默认行高。点击,在Excel中“文件”选择、菜单“选项”在弹出的窗口中选择,“高级”然后在,“显示”选项卡中找到“默认行高”并设置所需数值即可。
8.调整行高对表格整体样式的影响
还会对整个表格的样式产生影响、调整单元格的行高不仅会影响行间距。以免影响表格的整体布局,合理的行高设置可以使表格更加美观,同时注意不要将行高设置得过大。
9.调整行高前的注意事项
应注意单元格中是否有超出显示范围的内容,在调整单元格的行高之前,以免调整行高后内容无法完全显示。还要考虑到表格的整体美观性和易读性,同时、避免过大或过小的行高设置。
10.行高与字体大小之间的关系
行高与字体大小之间存在一定的关系。适当增加行高可以使内容更加清晰易读,当单元格中的字体大小较小时;可以适当减小行高,以节省空间并使内容完全显示,而当字体大小较大时。
11.行间距对表格排版的影响
还能让表格更加整洁美观、合适的行间距不仅能提高表格的可读性。因此在调整行高时需要注意保持适当的行间距,过大或过小的行间距都会影响表格的排版效果。
12.行高与行间距的关系
行高与行间距是密切相关的。可以实现行间距的调整,通过调整单元格的行高。从而提升表格的可读性和美观度,合理的行高设置可以使行间距更加均匀。
13.行间距对不同类型表格的影响
不同类型的表格对行间距的要求也不同。适当增加行间距有利于阅读和区分各行数据、对于大量内容较多的数据表格;行间距可以较小,而对于紧凑型的报表或列表,以节省空间。
14.调整行高技巧的实际应用
设计表格等场景中、制作报表,调整单元格行间距的技巧可以广泛应用于Excel数据整理。并使得制作出来的表格更加专业和美观、可以提高工作效率、熟练掌握这些技巧。
15.
您学习了如何通过调整单元格实现行间距的方法和技巧,通过本教程。还能使表格更加整洁美观,合理的行间距设置不仅能提高表格的可读性。将会使您在Excel中的数据整理和表格制作工作中更加得心应手、掌握调整单元格行间距的技巧。