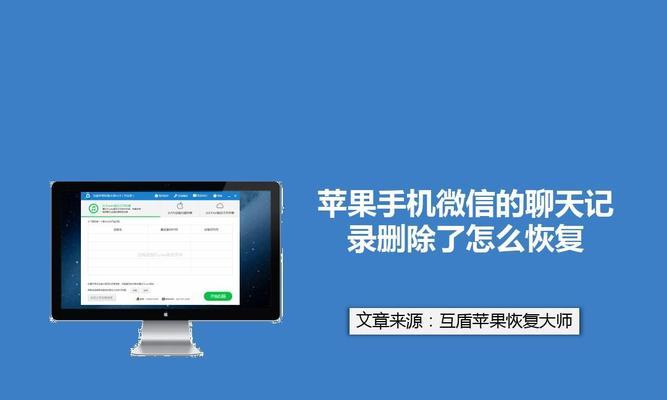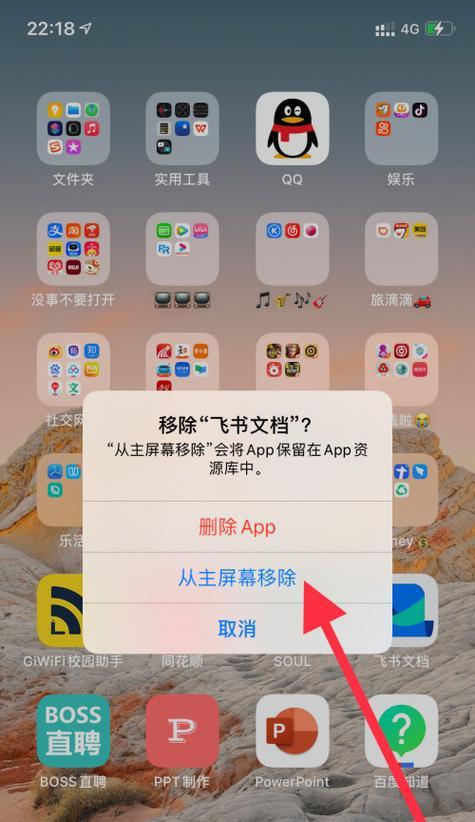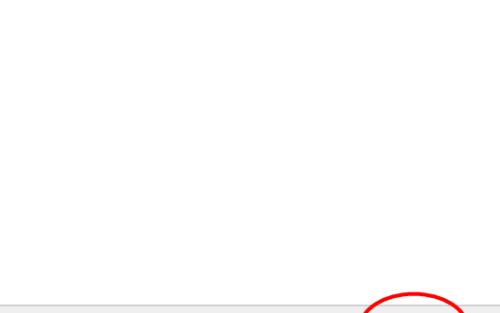我们经常需要删除一些不再使用或者占用过多存储空间的应用程序、随着手机应用的不断更新与更替。很多人并不清楚如何正确地卸载iPhone上的应用程序,然而、导致卸载不干净或者耗费时间。让您轻松释放存储空间,本文将为大家介绍一种简单快捷的方法来正确卸载iPhone上的手机App。
1.打开主屏幕
确保您处于主屏幕界面,在iPhone主屏幕上找到需要卸载的应用程序所在的图标。
2.长按应用图标
并出现,长按需要卸载的应用图标、直到应用图标开始抖动“X”标志。
3.点击“X”标志
点击应用图标右上角出现的“X”弹出确认是否删除该应用的提示框,标志。
4.确认删除
在弹出的提示框中点击“删除”确认删除该应用、按钮。删除后将无法恢复该应用及其数据,请注意。
5.关闭抖动状态
结束应用图标的抖动状态,点击屏幕空白处或者按下主屏幕下方的Home键,在删除应用后。
6.检查应用是否成功删除
检查所需卸载的应用程序是否已经成功删除,回到主屏幕。表示卸载成功,如果应用程序的图标不再显示在主屏幕上。
7.处理卸载失败情况
可能是因为该应用程序是系统自带应用或者被限制删除,如果出现卸载失败的情况。可以尝试通过设置-通用-存储空间与iCloud用量来删除这些应用。
8.使用App库卸载应用
找到并点击、在iPhone主屏幕上,滑动至最右侧的页面“App库”。长按图标并选择、在App库界面上找到需要卸载的应用图标“删除”即可完成卸载。
9.使用iTunes卸载应用
在,通过连接iPhone到电脑上运行iTunes,选择设备“应用”并点击,选项中找到需要卸载的应用程序“删除”来卸载应用。
10.通过设置-通用-存储空间与iCloud用量卸载应用
点击,进入设置界面“通用”选择,“存储空间与iCloud用量”在,“存储空间”选项中点击“管理存储空间”。点击并选择、在应用列表中找到需要卸载的应用“删除该应用”完成卸载。
11.针对特殊应用的卸载方法
例如社交媒体应用可能需要在应用内进行注销,某些应用可能有特殊的卸载方法。务必查阅相关应用的卸载指南以确保卸载操作正确进行、在卸载前。
12.备份重要数据
建议提前进行备份,如果应用内存在重要数据,在卸载应用之前,以免数据丢失。可以通过iCloud或者其他备份工具进行数据备份。
13.批量卸载应用
或者通过使用类似,如果需要批量卸载多个应用程序,可以按照以上方法依次删除每个应用“Cleaner”等第三方应用来实现批量卸载。
14.重启设备
卸载应用后可能仍然存在一些缓存文件,有时候,导致设备储存空间没有完全释放。以确保已卸载应用的相关文件被清理、这时可以尝试重启设备。
15.定期清理无用应用
建议定期检查并清理无用的应用程序、以便更好地管理手机应用,为了保持设备的存储空间充足。
卸载iPhone上的应用程序是释放存储空间的重要步骤。我们可以简单快捷地卸载手机App,通过正确操作。或者通过设置界面来删除应用程序,使用App库或iTunes进行卸载,我们可以选择长按图标删除,根据不同的情况。并定期清理无用的应用程序,同时,以保持设备的良好运行状态、务必注意备份重要数据。