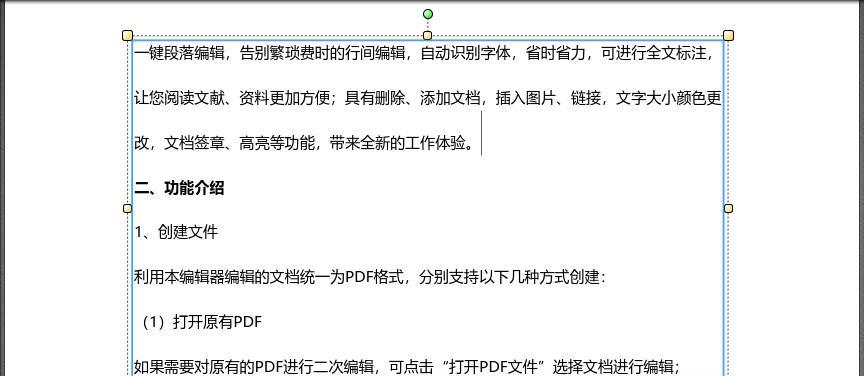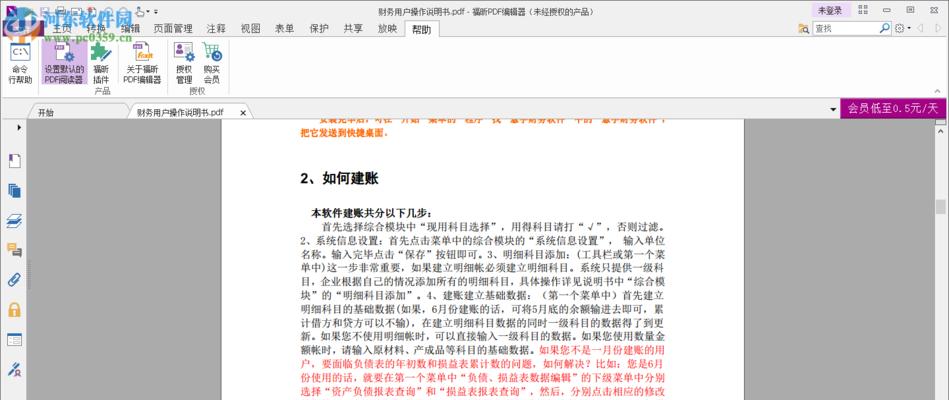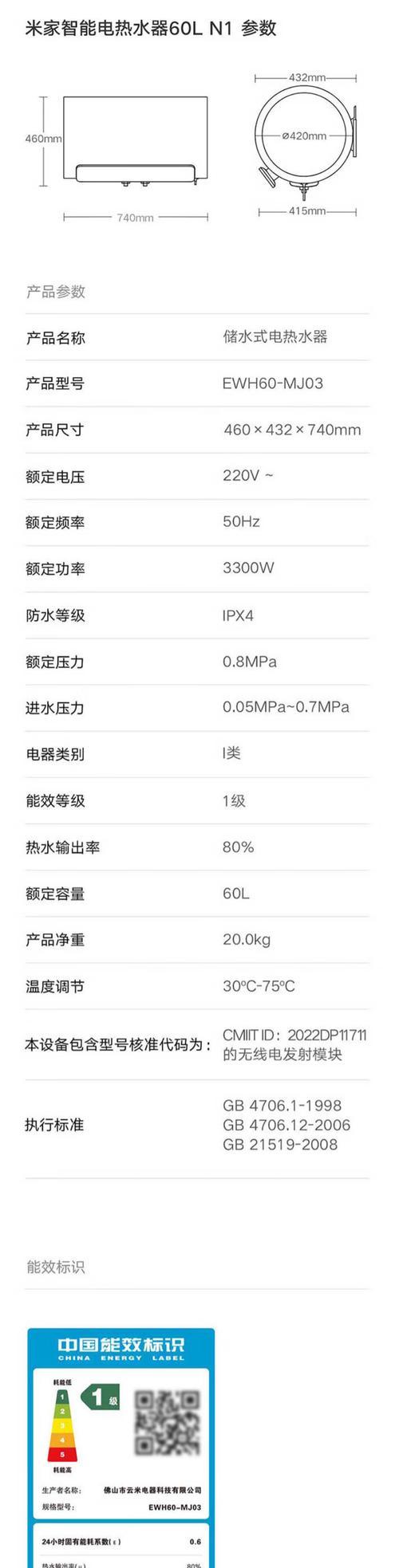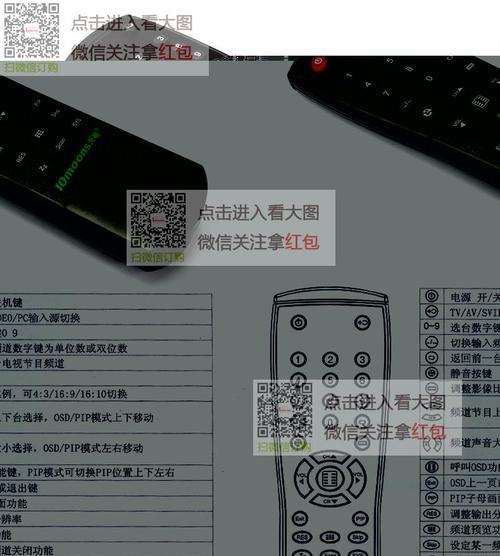更是被广泛应用、随着科技的进步、电子文档的使用越来越普及,而PDF作为一种常见的电子文档格式。在实际应用中,然而,我们常常会遇到需要修改PDF文档中的文字的情况。如何使用PDF编辑工具来修改文字呢?为您详细介绍、本文将以此为主题。
选择合适的PDF编辑工具
选择合适的PDF编辑工具是成功修改PDF文字的第一步。如AdobeAcrobat,FoxitPhantomPDF等,市面上有许多PDF编辑工具可供选择。并确保它具备文字编辑功能,关键是根据自己的需求选择合适的工具。
打开需要编辑的PDF文档
打开需要编辑的PDF文档,在选择好合适的PDF编辑工具后。可以通过菜单栏中的“文件”也可以直接拖拽文档到编辑工具的界面上,选项来打开。
定位要修改的文字
定位到需要修改的文字所在位置,在打开PDF文档后。以便更清楚地看到文字,可以使用工具栏中的放大镜功能进行放大。
选择文字编辑工具
选择工具栏中的文字编辑工具,在定位到要修改的文字后。文字编辑工具的图标是一个大写字母,一般来说“A”点击即可激活、。
选中需要修改的文字
使用鼠标拖拽来选中需要修改的文字,在激活文字编辑工具后。视具体情况而定,可以选中一个词,一行或者一个段落。
修改文字内容
就可以直接在PDF编辑工具的文字编辑框中输入新的文字,选中需要修改的文字后。按下回车键即可完成修改,输入完成后。
修改字体样式和大小
可以通过工具栏中的相应功能进行调整、如果需要修改字体样式和大小。字体样式和大小的调整按钮都位于文字编辑工具旁边,一般来说。
保存修改后的文档
务必保存修改后的PDF文档、在完成文字的修改后。可以通过菜单栏中的“文件”选择,选项“保存”或“另存为”来保存文档。
注意事项:备份原始文档
建议先备份原始文档、在进行文字修改之前。因为有时候不小心修改错误或者想恢复到原始状态时会非常有用。
注意事项:避免修改版权信息
务必避免修改版权信息,在修改PDF文档中的文字时。修改它可能会侵犯他人的权益、版权信息是作者的知识产权。
注意事项:文档可能受保护
这时候就无法直接进行文字修改,有些PDF文档可能会被设置了密码或限制编辑权限。才能进行修改,需要先解除密码或编辑限制。
注意事项:保持格式一致性
应尽量保持文档的格式一致性、在进行文字修改时。文字修改后可能导致整个文档的排版错乱,否则。
注意事项:细心校对修改结果
一定要细心校对修改结果,确保没有遗漏或错误、在完成文字修改后。可以通过阅读全文或打印纸质文档来进行校对。
注意事项:合法合规修改
避免进行非法操作或侵犯他人权益的行为,务必遵守相关法律法规,在进行文字修改时。
并注意事项的遵守,我们可以轻松完成PDF文档中文字的修改、使用文字编辑工具进行修改,打开需要编辑的PDF文档、定位和选中要修改的文字,通过选择合适的PDF编辑工具。希望本文提供的方法能够帮助您解决在使用PDF文档时遇到的文字修改问题。