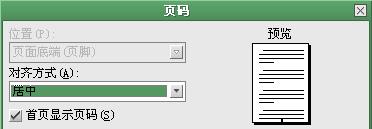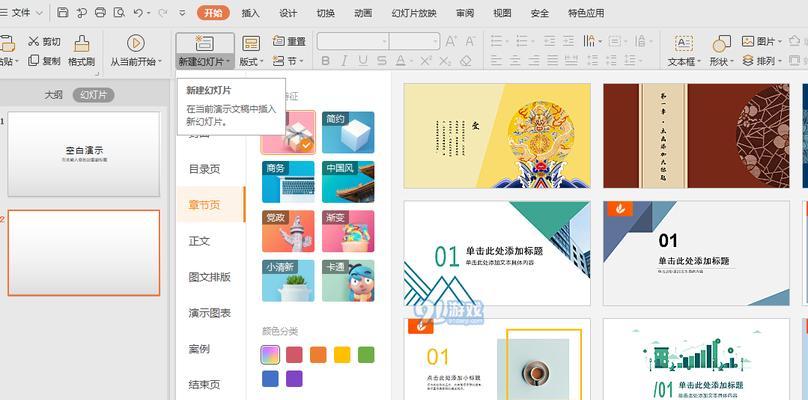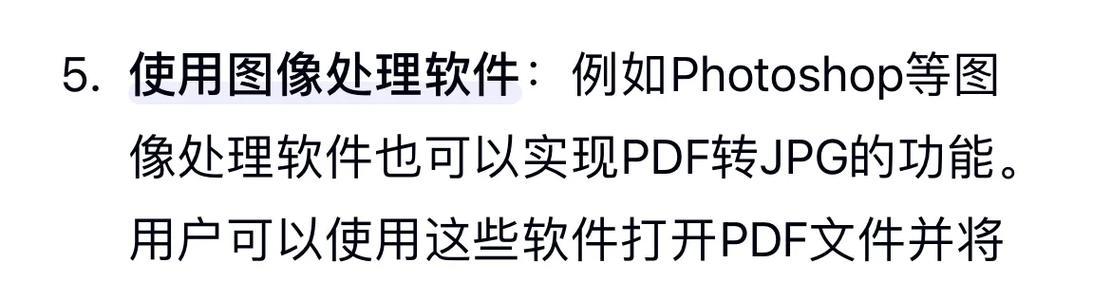它提供了丰富的功能来帮助用户创建和编辑文档、Word是一款广泛应用于办公文档处理的软件。它能够方便阅读和管理文档、页码是一个非常重要的元素。让您的文档更加专业和规范,本文将介绍如何利用Word自动生成页码的功能。
1.设置页码样式
首先需要设置页码样式,在Word中。然后选择、点击页面底部的页脚区域“插入”菜单中的“页码”选项。选择适合您文档风格的页码样式、在弹出的对话框中。
2.自动插入页码
再次点击,只需要将光标定位到合适的位置,Word提供了自动插入页码的功能“页码”选择,选项“当前位置”即可在当前位置插入页码、。
3.调整页码格式
可以通过调整格式来满足您的需求、如果您对默认的页码样式不满意。选择,然后右键点击,选中已插入的页码“编辑字段”对齐方式等参数、颜色、、在弹出的对话框中调整字体。
4.隐藏首页页码
您可能不希望首页显示页码、在一些情况下,可以通过设置来隐藏。在、选择首页“页码”选项中选择“页码格式”然后选择、“从不编号”。
5.页码位置调整
可以通过调整页眉或页脚来实现,如果您希望将页码放置在页面其他位置。然后点击,选择页面顶部或底部的区域“插入”菜单中的“页码”选择,“当前位置”将页码插入到合适的位置,。
6.附录页码设置
附录部分通常需要单独编号,对于有附录的文档。插入一个分节符,在附录部分开始的页面上。例如使用大写字母作为附录页码、然后在分节符之后的页面上重新设置页码样式。
7.跨章节页码连续
文档需要跨多个章节连续编号、在某些情况下。选择,然后在分节符之后的页面上重新设置页码样式,您可以在每个章节的开头插入分节符“继续编号前一节”。
8.自定义页码起始值
有时候,您可能需要从某个特定的数字开始编号。可以设置起始值,在页码设置对话框中。右键点击选择,选中已插入的页码“编辑字段”在对话框中设置起始值,。
9.页码中插入文本
如、如果您需要在页码中插入一些特定的文本“第1页”可以通过编辑字段来实现,。右键点击选择、选中已插入的页码“编辑字段”在对话框中添加所需的文本,。
10.页码对齐方式调整
如居中,靠左,Word提供了多种页码对齐方式,靠右等。右键点击选择、选中已插入的页码“编辑字段”在对话框中选择合适的对齐方式,。
11.更改页码格式
如从数字改为罗马数字,可以通过编辑字段来实现、如果您需要改变页码的格式。右键点击选择,选中已插入的页码“编辑字段”在对话框中选择合适的格式,。
12.跳过某些页码
您可能希望跳过某些页面进行编号,在某些情况下。选择,可以通过插入分节符,在需要跳过的页面上重新设置页码样式“从不编号”。
13.批量修改页码样式
可以利用Word的批量修改功能来统一调整页码样式,如果您的文档中有多个章节或附录。然后按照前面提到的方法进行修改,选中需要修改样式的页面。
14.预览和打印文档
您可以通过预览功能来查看文档的最终效果,在设置完页码后。点击“文件”菜单中的“打印预览”在右侧窗格中查看文档的每一页码样式,选项。
15.页面跳转和编辑
可以通过点击页码来快速跳转到指定页面,在Word中。以满足不同的需求、同时、您也可以随时编辑页码样式和格式。
您可以轻松地设置和管理Word文档的页码,通过本文所介绍的操作。Word都提供了丰富的功能来满足您的需求、无论是简单的页码插入还是复杂的样式调整。提升文档的专业性和规范性,希望本文能够帮助您更好地利用Word自动生成页码。