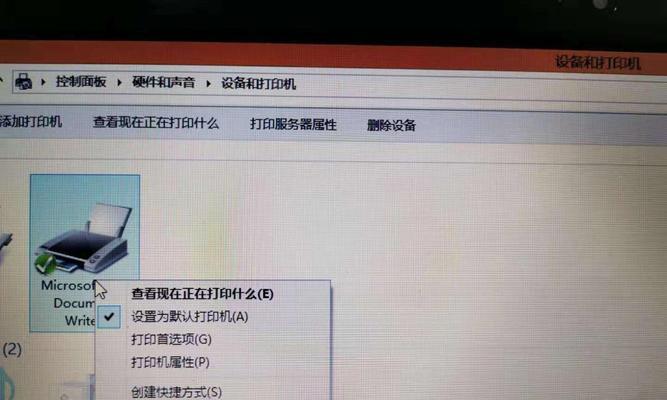电脑和打印机已经成为我们生活中不可或缺的工具,在现代科技发展日新月异的时代。件事情之一就是将它与打印机连接起来,当我们购买了一台新电脑后,以便我们能够方便地打印文件。帮助您顺利地连接新电脑和打印机、本文将为您提供一个简易的教程。
了解打印机连接方式
无线网络还是蓝牙来连接的,首先需要了解您的打印机是通过USB接口,在开始连接新电脑和打印机之前。这将有助于您选择合适的连接方式。
检查电脑和打印机的系统要求
确保您的新电脑和打印机都符合彼此的系统要求。在打印机的说明书或者官方网站上都可以找到这些信息,通常。
准备好连接所需的线缆或设备
准备好相应的线缆或设备,根据您所选择的连接方式。就需要一根USB线缆,如果您选择使用USB连接方式、比如。
打开新电脑和打印机
并处于正常工作状态,确保新电脑和打印机都已经打开。
插入USB线缆或者设置无线连接
另一端插入打印机的USB接口,将一端插入新电脑的USB接口,如果您选择使用USB连接方式。根据打印机的说明书进行相应的设置、如果您选择使用无线连接方式。
等待系统检测并安装驱动程序
新电脑通常会自动检测并安装相应的驱动程序,当您连接打印机时。请耐心等待,在此过程中。
配置打印机设置
您可以根据需要配置打印机的设置,如纸张尺寸,一旦驱动程序安装完成,打印质量等。这些设置可以通过打印机控制面板或者相关的软件进行调整。
测试打印
可以尝试打印一份测试页面、为了确保一切正常。右键点击并选择打印,选择一个简单的文档、如一份。则表示连接成功、如果打印正常。
安装打印机软件(可选)
有些打印机可能需要安装额外的软件来获得更多功能。您可以从打印机的官方网站上下载并安装相应的软件。
设置默认打印机(可选)
您可以将其设置为默认打印机,如果您只连接了一个打印机,以便在打印时自动选择该打印机。
连接其他设备(可选)
如智能手机或平板电脑、也能够连接到打印机进行打印、您可以按照打印机的说明书或官方网站上的指引进行设置,如果您想让其他设备。
常见问题解决
您可以查阅打印机的说明书或者官方网站上的常见问题解答部分、如果在连接过程中遇到问题,寻找解决方案。
更新驱动程序和固件(可选)
定期更新打印机的驱动程序和固件可以确保其正常运行和提高性能。获取最新的驱动程序和固件更新,您可以定期检查打印机官方网站。
维护和保养打印机(可选)
定期清洁和保养是必不可少的,为了确保打印机的长期使用。您可以根据打印机的说明书学习如何正确清洁和维护打印机。
连接新电脑和打印机的教程
您已经学习到了连接新电脑和打印机的简易步骤,通过本教程。无线网络还是蓝牙连接,就能够轻松完成连接、只需按照上述步骤进行操作,不论您是使用USB。并让您能够更方便地使用新电脑和打印机,希望本教程对您有所帮助。