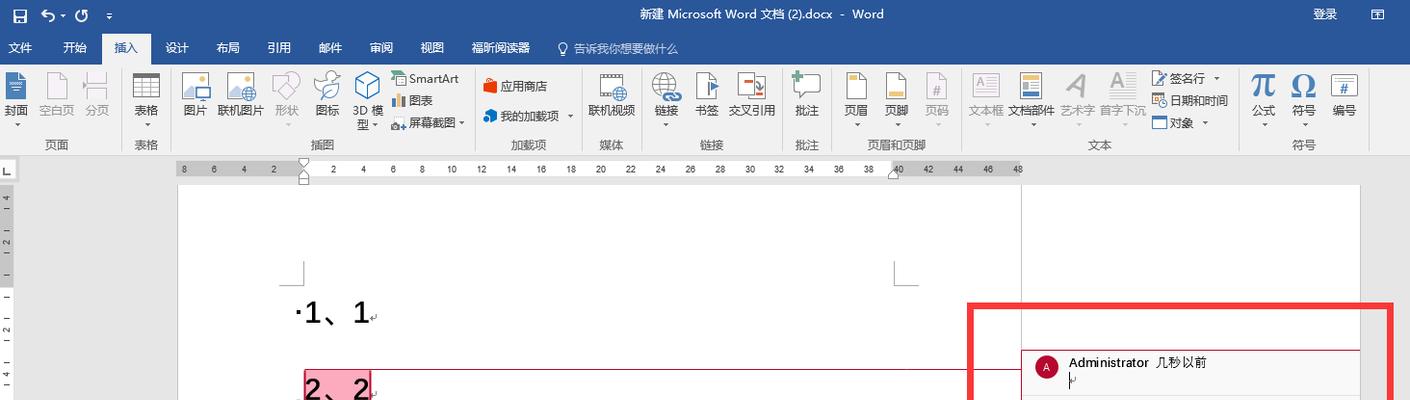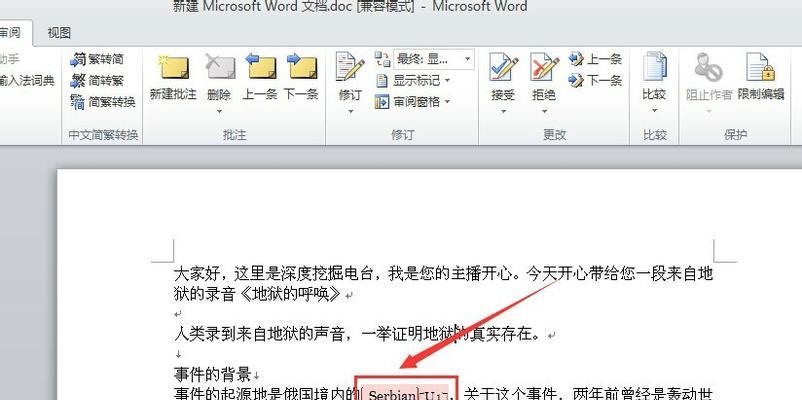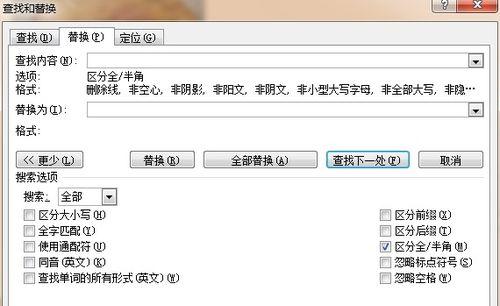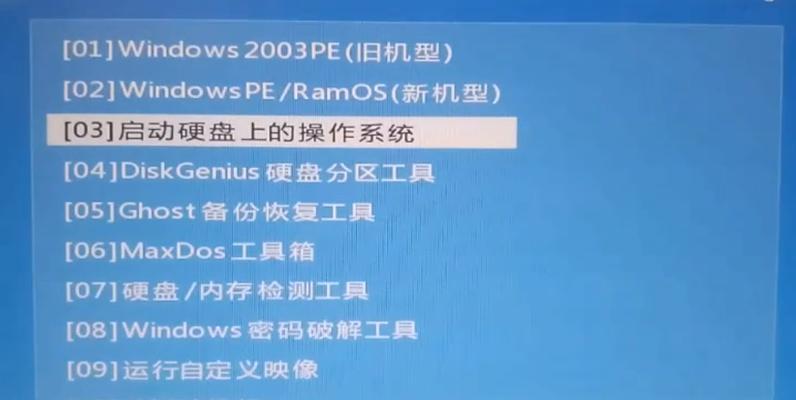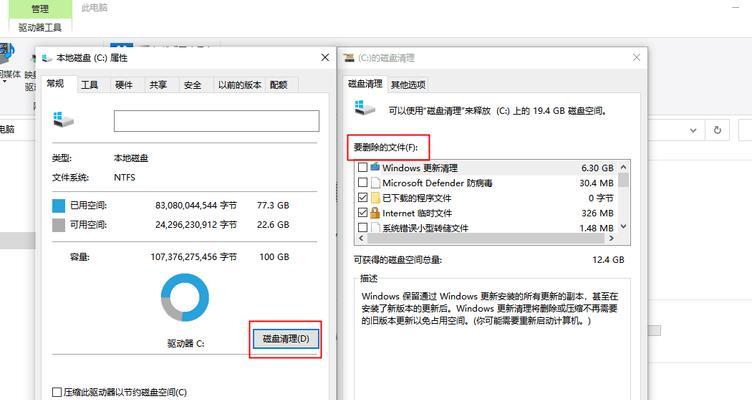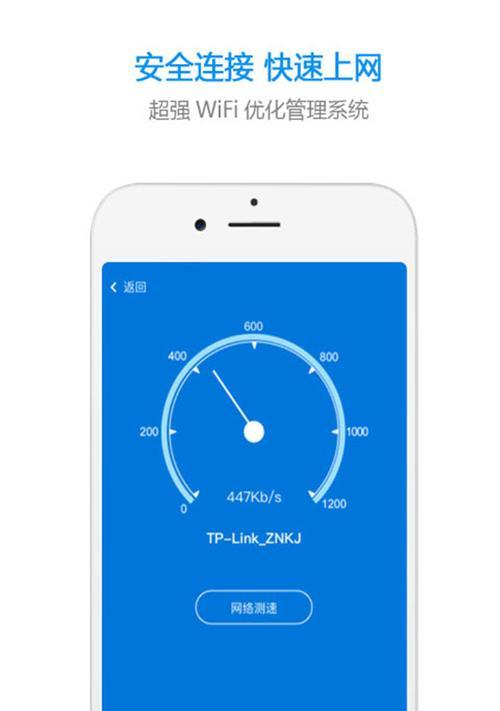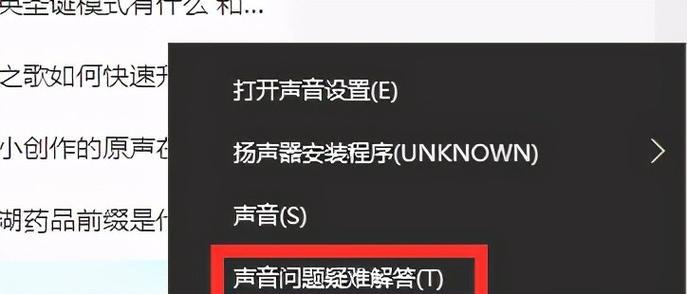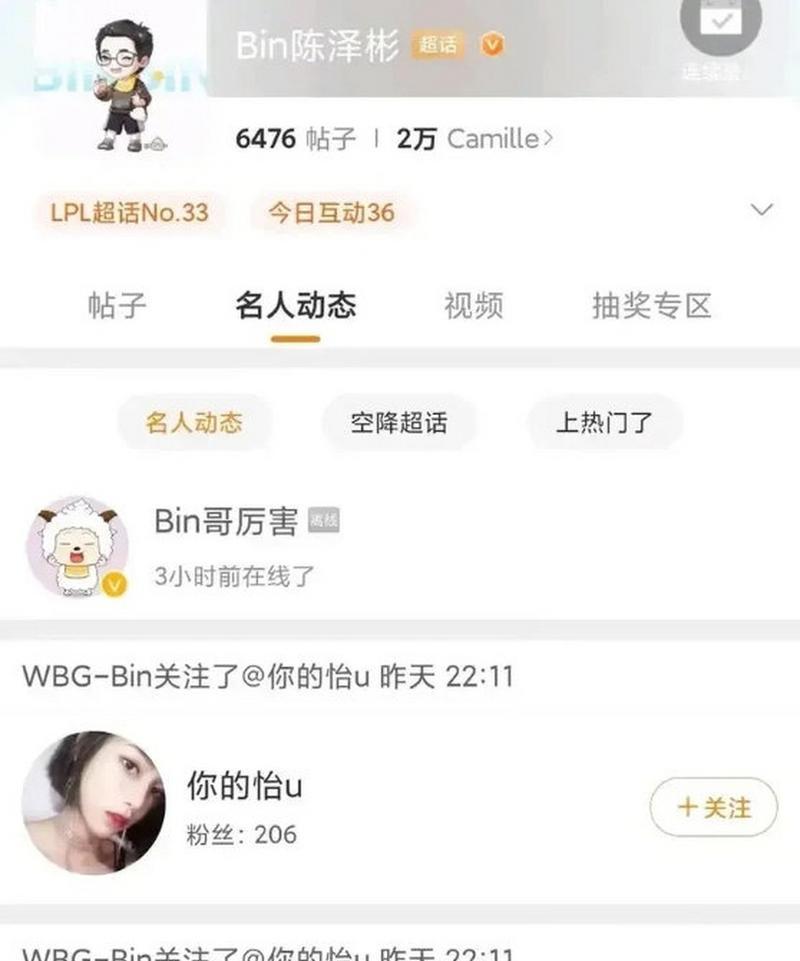Word文档已成为我们日常工作中最常用的工具之一、随着科技的发展。我们常会使用批注功能来进行评论和交流,在与他人协作编辑文档时。当我们不再需要这些批注时,批注格式可能会让文档看起来杂乱无章,然而。使文档更加干净整洁,本文将详解如何快速去掉Word文档中的批注格式。
1.查看批注:点击、了解文档中是否存在批注“审阅”选项卡中的“批注”查看批注的位置和内容、按钮。
2.选择整个文档:通过按下“Ctrl”键和“A”以便对整个文档进行操作,选择整个文档、键,或者使用鼠标双击文档左上角的小方块。
3.关闭批注:在“审阅”选项卡中点击“显示标记”确保取消选中,“批注”这样可以关闭批注显示、选项。
4.清除批注:在“审阅”选项卡中点击“删除批注”选择,按钮“删除所有批注”清除文档中的所有批注、。
5.清除批注作者:可以点击,如果只想清除特定作者的批注“显示标记”选择、中的下拉箭头“编辑批注”最后点击,然后在弹出的对话框中选择要删除的作者,“删除”按钮。
6.清除格式:在“开始”选项卡中点击“清除格式”将文本中的批注格式一并清除、按钮、使文档更加整洁。
7.使用宏进行清理:在“开发人员”选项卡中点击“宏”以便以后重复使用,按钮,录制一个简单的宏来清除批注和格式。
8.处理隐藏批注:在“审阅”选项卡中点击“显示标记”选择,下拉箭头“显示隐藏的批注”然后再次使用清除批注的方法清除隐藏批注、。
9.保存文档:点击、在清除批注后“文件”选择、选项卡“保存”以确保清除后的批注不会再次显示出来,来保存文档。
10.使用模板:可以使用带有清除批注格式功能的模板来避免在后期进行大量清理工作,在新建文档之前。
11.批注设置:在“审阅”选项卡中点击“批注”选择,按钮的下拉箭头“更改批注人”可以对批注的外观进行个性化设置,。
12.防止批注:在“审阅”选项卡中点击“保护文档”选择,“受限制的编辑”可以防止他人对文档进行批注、。
13.复查批注:再次点击、在文档完成后“审阅”选项卡中的“批注”复查并清除可能遗漏的批注,按钮。
14.批注的作用:以便更好地使用和处理批注,在清除批注格式之前,应该了解批注在文档协作和修订过程中的作用。
15.文档交流和反馈:修订功能等,除了使用批注功能,如讨论区,还应注意合理利用文档交流和反馈工具、提高协作效率和文档质量。
我们详细了解了如何快速去掉Word文档中的批注格式、通过本文的介绍。提高工作效率,清除批注格式可以使文档更加整洁,易读。并及时清理批注、使文档始终保持清晰明了的样式,我们应当根据实际需要合理运用批注功能,在日常使用Word时。提高团队间的交流和反馈效率、共同完善文档质量,同时、我们也应该充分利用其他文档协作和修订工具。