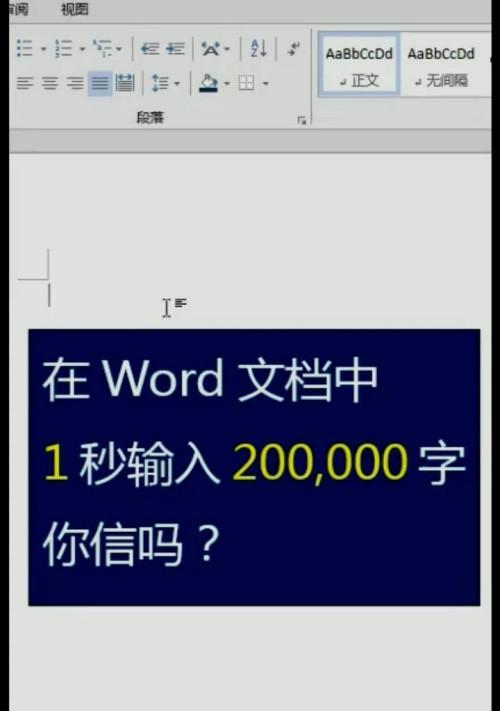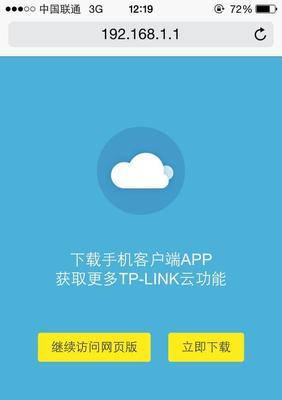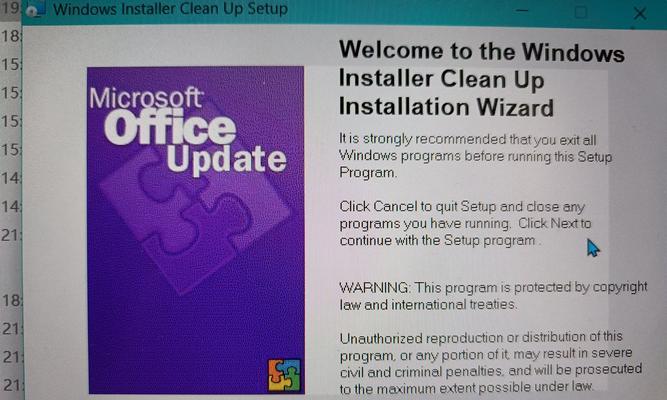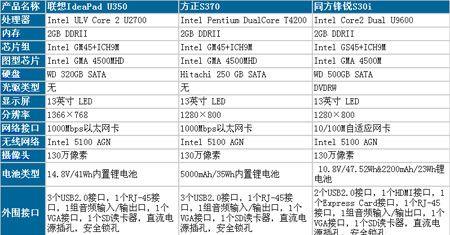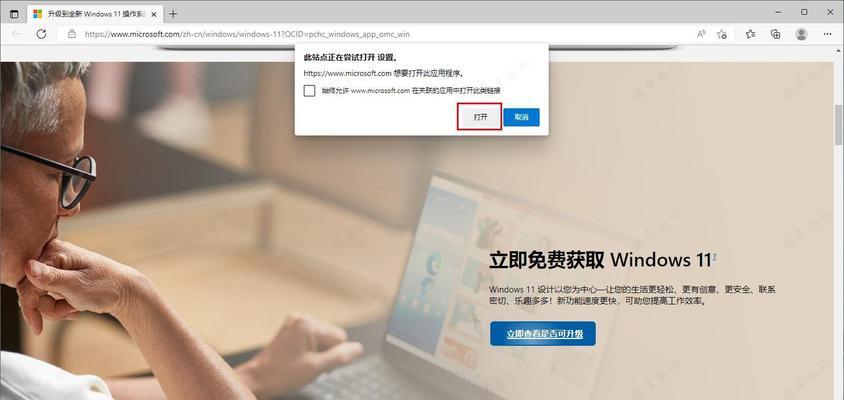我们经常会遇到需要修改Word文档中的图片文字的情况,在日常工作和学习中。许多人对于如何修改Word图片中的文字感到困惑,不知道从何处入手、然而。帮助大家轻松修改Word图片中的文字,本文将为大家详细介绍一种简单的方法。
一:准备工作
并且要修改的图片已经插入到了文档中、我们需要确保已经打开了目标Word文档,在开始修改Word图片中的文字之前。
二:选择要修改的图片
并用鼠标单击选中它、在文档中找到需要修改的图片。可以按住Ctrl键同时选中多张图片、如果有多张图片需要修改。
三:转换图片为可编辑格式
在Word工具栏上选择“插入”并点击、选项卡“图片”按钮。选择“从文件中插入”并找到目标图片所在的文件夹,选项。点击,选择图片后“插入”按钮将其插入到文档中。
四:识别图片中的文字
然后在Word工具栏上选择,选中插入的图片“开始”选项卡。点击“OCR”选择、按钮“从屏幕或扫描仪捕获文本”选项。
五:调整文字识别区域
确保只选择到需要修改的文字,调整识别区域,在弹出的识别窗口中。点击“确定”按钮开始文字识别过程。
六:修改文字内容
并用键盘上的删除键删除原有的文字、选中需要修改的文字,在文字识别完成后。使用键盘输入新的文字内容。
七:调整文字样式
字号,颜色等选项来调整文字的样式、可以通过选择文字并使用Word工具栏上的字体,在修改完文字内容后。
八:保存修改后的图片
点击Word工具栏上的、修改完文字后“文件”并选择、选项卡“保存”或者“另存为”来保存修改后的图片。
九:复制修改后的图片
可以选中图片并使用Ctrl+C快捷键来复制它,如果需要将修改后的图片粘贴到其他文档或软件中使用。
十:粘贴修改后的图片
在合适的位置上使用Ctrl+V快捷键将修改后的图片粘贴到文档中,打开目标文档或软件。
十一:批量修改多张图片
可以重复上述步骤、逐一修改每张图片中的文字、如果需要批量修改多张图片的文字。
十二:备份原始图片
以防不慎修改出错或需要恢复原始图片,建议先备份原始图片,在修改图片文字之前。
十三:注意事项
要注意避免破坏原始图片的美观度和完整性,在进行文字修改时。可能无法直接修改其中的文字、同时,对于特殊格式的图片。
十四:反复检查和确认
确保修改正确无误,并且文字内容与原始图片一致、务必反复检查和确认,在完成文字修改后。
十五:修改Word图片文字的妙用
我们可以在工作和学习中更加便捷地编辑和更新各类文档,通过掌握修改Word图片文字的方法。
我们可以轻松修改Word图片中的文字,通过本文所介绍的简单操作。就能够自己完成图片文字的修改,只需按照步骤进行操作,不再需要依赖专业的设计软件或技术人员。希望本文对大家有所帮助!