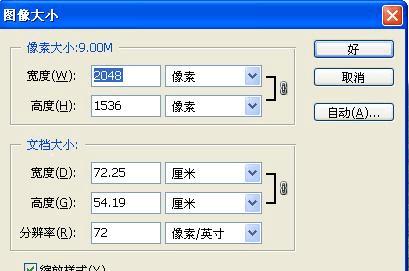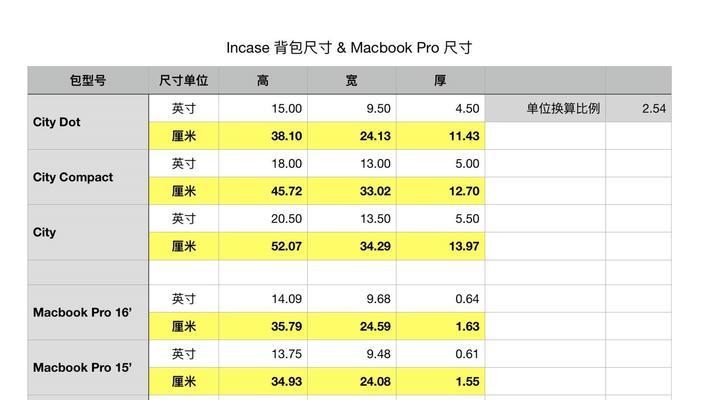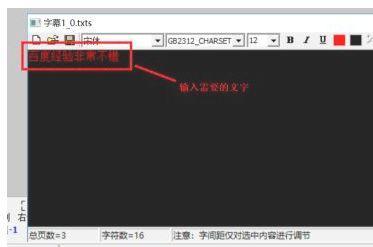画面变得模糊或者过大过小、给我们的使用体验带来了不便、在使用电脑或其他显示设备时,有时候会遇到显示屏突然发生缩放的情况。恢复正常尺寸、帮助用户解决显示屏缩放问题,本文将介绍一些常见的方法。
1.调整显示屏分辨率
可以在、通过调整显示屏的分辨率来恢复正常尺寸“控制面板”或者“系统设置”中找到“显示”然后选择适合自己的分辨率,选项。
2.检查显示驱动程序
导致显示屏发生缩放、有时候显示驱动程序可能出现问题。可以通过更新驱动程序或者重新安装驱动程序来解决这个问题。
3.检查显示设置
我们可能会不小心改变了显示设置,在某些情况下,导致显示屏缩放。可以通过调整显示设置中的缩放选项来恢复正常尺寸。
4.检查显示线缆连接
显示线缆连接不良或者松动也可能导致显示屏缩放。确保连接良好,检查线缆是否插紧。
5.使用显示屏自带的调整功能
尝试使用这些功能来解决问题,许多显示屏都有自带的调整功能,可以通过按下特定的按键组合或者进入设置菜单来调整显示屏尺寸。
6.重新启动电脑
通过重新启动电脑可以重置显示屏并恢复正常尺寸,有时候问题可能只是暂时的。
7.检查操作系统设置
某些操作系统可能会在更新或者升级后出现显示屏缩放问题。确保它们与显示屏兼容并正确配置,检查操作系统的显示设置。
8.使用显示屏管理工具
可以在互联网上搜索并下载这些工具来解决问题,一些显示屏管理工具可以帮助用户快速调整显示屏尺寸。
9.检查其他外部设备
电视等)连接到电脑上也会导致显示屏缩放,有时候其他外部设备(如投影仪。然后再次检查显示屏尺寸是否恢复正常,将这些设备断开连接。
10.参考使用手册
可以参考使用手册中的说明来找到恢复正常尺寸的方法、如果您使用的是新购买的显示屏。
11.咨询专业人士
寻求他们的帮助和建议,如果以上方法都无法解决问题、如电脑维修技术员或显示屏厂商的技术支持团队,可以咨询专业人士。
12.避免频繁更改显示设置
频繁更改显示设置可能会导致显示屏缩放问题的出现。只在必要时进行调整,尽量避免不必要的更改。
13.定期更新驱动程序和操作系统
减少可能出现的缩放问题,定期更新驱动程序和操作系统可以保持显示屏的正常运行状态。
14.将显示屏归零
一些显示屏可能具有将所有设置恢复到出厂默认值的选项。然后重新调整尺寸、尝试将显示屏设置归零。
15.注意使用环境
某些显示屏可能对光线和温度敏感。避免因环境问题导致显示屏缩放,确保使用环境符合显示屏的工作要求。
我们可以通过调整分辨率、检查设置,检查连接,使用调整功能等多种方法来解决,当显示屏发生缩放问题时,检查驱动程序。可以寻求专业人士的帮助,如果问题依然存在。只要我们掌握正确的方法,综上所述、显示屏恢复正常尺寸并不难以实现。