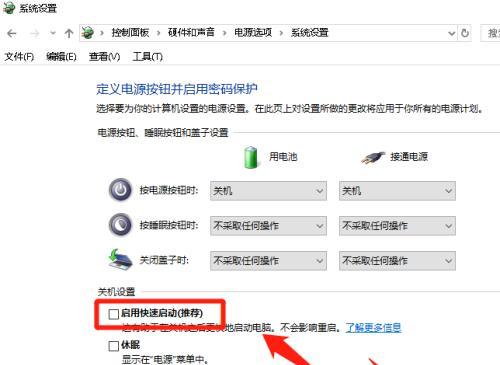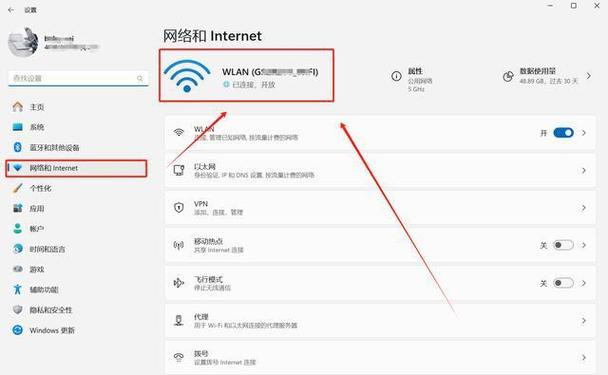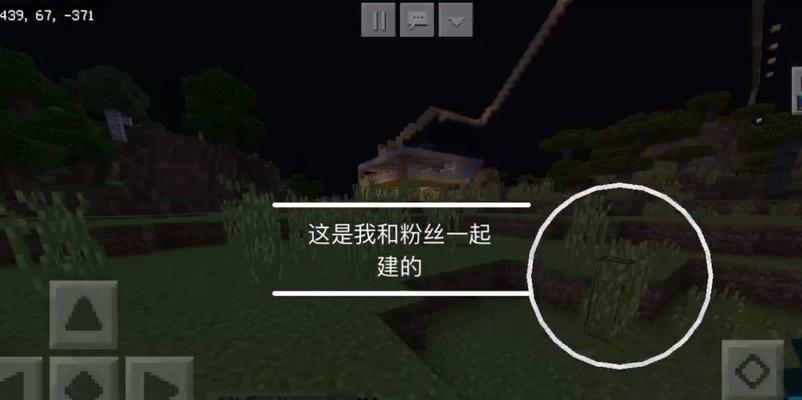互联网已经成为人们生活和工作中不可或缺的一部分、在现代社会。有时候我们可能会遇到无法连接到互联网的问题,这给我们的生活和工作带来了许多不便,然而。帮助大家快速排查和修复网络连接问题,本文将为大家介绍一些常见的解决办法,保持畅通无阻。
一、检查网络连接设置
1.确认设备是否连接到正确的Wi-Fi网络:在设备的Wi-确保连接到正确的网络,检查网络名称和密码是否正确、Fi设置中。
2.检查网络连接是否开启:确保设备的Wi-同时确保路由器或热点设备正常工作,没有故障或停电等问题,Fi开关是打开的。
二、重启设备和路由器
1.重启设备:关闭设备的Wi-然后重新打开,Fi连接,让设备重新连接到网络。
2.重启路由器:等待几分钟后再重新插上电源,将路由器或热点设备断电、让路由器重新启动。
三、清除DNS缓存
1.打开命令提示符:按下Win+R组合键,打开命令提示符窗口、在Windows操作系统中、输入"cmd"、然后按下回车键。
2.清除DNS缓存:然后按下回车键、清除DNS缓存、在命令提示符窗口中输入"ipconfig/flushdns"。
四、更改DNS服务器
1.打开网络连接属性:右键点击网络连接图标,选择"打开网络和Internet设置",然后点击"更改适配器选项",在Windows操作系统中。
2.更改DNS服务器:在弹出窗口中选择"使用以下DNS服务器地址",然后双击"Internet协议版本4(TCP/IPv4)",并填入可靠的公共DNS服务器地址、在适配器选项中,选择"属性",右键点击当前网络连接。
五、检查防火墙设置
1.打开防火墙设置:输入"controlfirewall,按下Win+R组合键,在Windows操作系统中,然后按下回车键,cpl",打开防火墙设置。
2.允许互联网访问:没有被禁用或阻止,确保防火墙设置中允许互联网访问的相关规则被启用。
六、更新设备驱动程序
1.打开设备管理器:按下Win+X组合键、选择"设备管理器"、在Windows操作系统中。
2.更新网络适配器驱动程序:找到正在使用的网络适配器,展开"网络适配器"选项,右键点击选择"更新驱动程序",然后选择自动更新。
七、重置网络设置
1.打开网络设置:按下Win+I组合键,选择"网络和Internet",在Windows操作系统中、然后点击"状态"。
2.重置网络设置:点击"网络重置"、然后点击"重置"按钮,在状态页面中,确认重置操作。
八、检查网络线缆和接口
1.检查网线连接:确保网线与设备和路由器之间的连接没有松动或损坏。
2.更换网线或接口:更换网线或使用其他可用的接口,以确保连接的稳定性,如有需要。
九、联系网络服务提供商
1.核实账号和服务状态:确认账号和服务状态是否正常,联系网络服务提供商。
2.寻求专业帮助:联系网络服务提供商的技术支持,寻求专业帮助,如果以上方法无法解决问题。
十、通过移动数据连接
1.使用移动数据网络:继续正常的工作和生活、如果有可用的移动数据连接,可以尝试使用移动数据网络访问互联网。
但通过检查网络连接设置,更改DNS服务器,清除DNS缓存,更新设备驱动程序,检查网络线缆和接口、联系网络服务提供商以及通过移动数据连接等解决办法,检查防火墙设置,保持畅通无阻,重启设备和路由器,我们可以快速排查和修复网络连接问题,无法连接到互联网的问题可能会给我们带来许多不便,重置网络设置。确保我们能够畅享网络的便利、因此我们应该及时解决网络连接问题、一个稳定的互联网连接对于我们的工作和生活至关重要、在现代社会中。