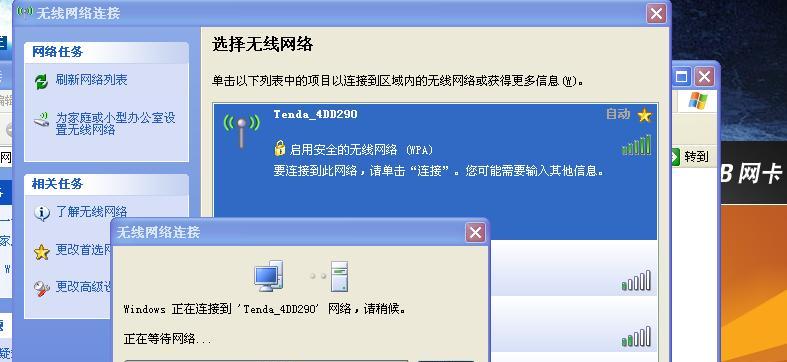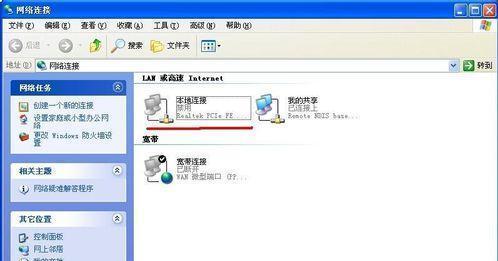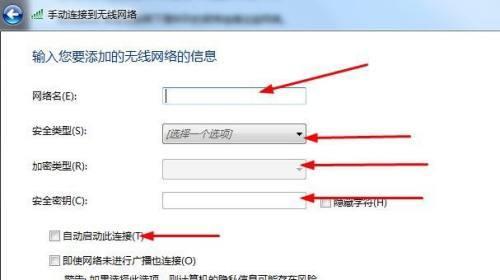无线网络成为了我们生活中不可或缺的一部分、在现代社会。连接台式电脑上的WiFi可能会成为一项具有挑战性的任务,对于许多人来说,然而,尤其是那些习惯于使用有线网络的人来说。不用担心、但是!并享受无线网络带来的便利、本文将为您介绍如何在台式电脑上轻松连接WiFi。
一、准备工作
1.检查电脑是否已安装无线网卡
所以在连接WiFi之前,许多台式电脑都没有内置无线网卡,您需要确认您的电脑是否已安装了无线网卡。
二、打开电脑设置
2.找到“网络和Internet设置”
通过点击桌面右下角的网络图标或进入“控制面板”您可以找到,“网络和Internet设置”选项。
三、查找可用WiFi信号
3.打开WiFi设置
在“网络和Internet设置”您需要点击、页面中“WiFi”以打开WiFi设置界面、选项。
四、选择并连接WiFi
4.查找可用WiFi信号
您可以看到附近可用的WiFi信号列表,在WiFi设置界面中。这些信号通常是按照信号强度进行排序的,请注意。
五、输入WiFi密码
5.选择要连接的WiFi信号
选择您要连接的WiFi网络,在可用的WiFi信号列表中。系统将提示您输入密码,如果您的WiFi网络需要密码。
六、连接WiFi网络
6.输入WiFi密码
输入正确的密码并点击,在系统提示您输入密码之后“连接”按钮。
七、等待连接完成
7.等待连接完成
一旦您点击了“连接”电脑将开始连接所选WiFi网络、按钮。直到连接成功,请耐心等待。
八、检查网络连接
8.检查网络连接状态
您可以通过打开浏览器或其他应用程序来测试网络连接是否正常,一旦您成功连接到WiFi网络。
九、解决连接问题
9.检查密码是否正确
请确保您输入的密码是正确的,如果您在输入密码后仍然无法连接WiFi网络。密码的大小写也会对连接产生影响,有时候。
十、重启电脑和路由器
10.尝试重启电脑和路由器
有时候,重新启动设备可以解决一些网络连接问题。然后再尝试连接WiFi网络,尝试将电脑和路由器都重启一次。
十一、距离路由器更近
11.靠近路由器
从而导致连接问题、如果您离路由器太远,WiFi信号可能变得很弱。看看是否可以改善连接质量,尝试将电脑移动到离路由器更近的地方。
十二、更新驱动程序
12.检查并更新无线网卡驱动程序
可能会导致连接问题,如果您的无线网卡驱动程序过时。以确保其兼容性和稳定性,尝试更新无线网卡的驱动程序。
十三、联系网络供应商
13.与网络供应商联系
建议您联系网络供应商进行进一步的支持和帮助、如果您尝试了以上的方法,仍然无法解决连接问题。
十四、保持网络安全
14.加强网络安全
启用防火墙等,以保护您的网络安全,一旦您成功连接到WiFi网络,确保您设置了适当的安全措施、如更改WiFi密码。
十五、
您现在应该能够在台式电脑上轻松连接WiFi了,通过本文介绍的简单步骤。选择并连接WiFi,记住要检查您的电脑是否有无线网卡,并确保输入正确的密码,打开电脑设置找到WiFi设置界面。尝试重启设备,靠近路由器或更新驱动程序等方法,如果出现连接问题。保持网络安全也是非常重要的。祝您上网愉快!