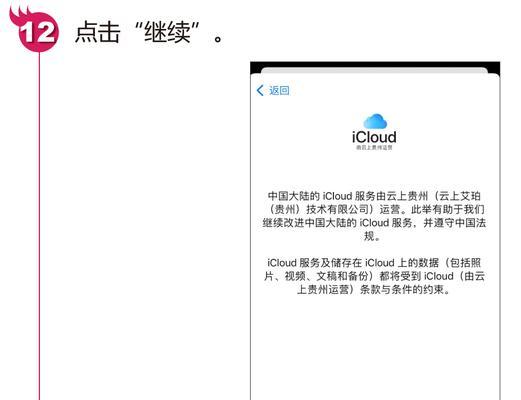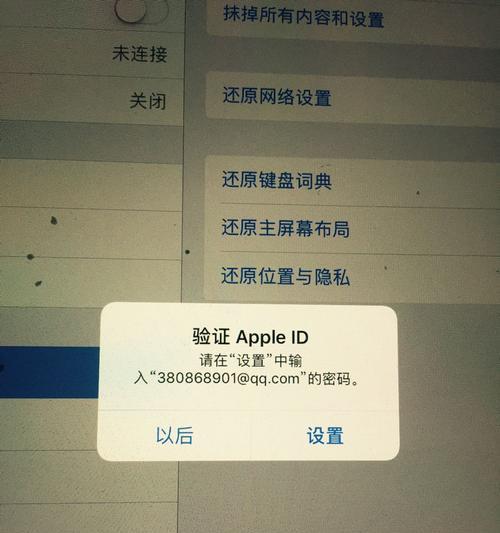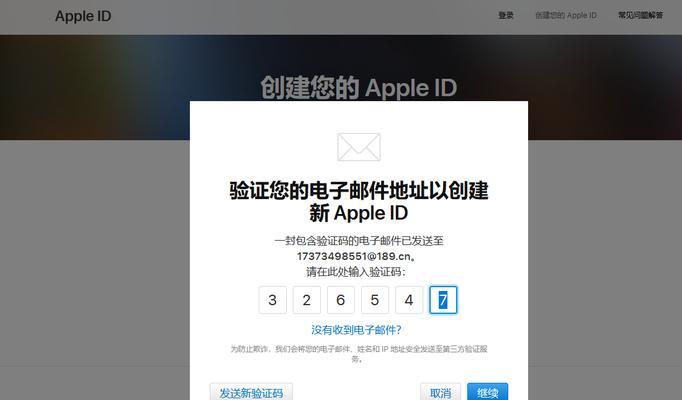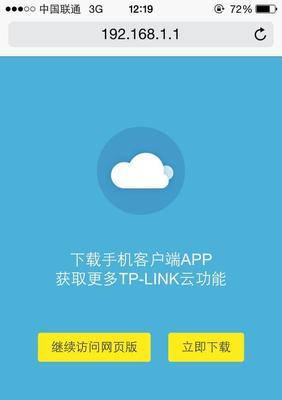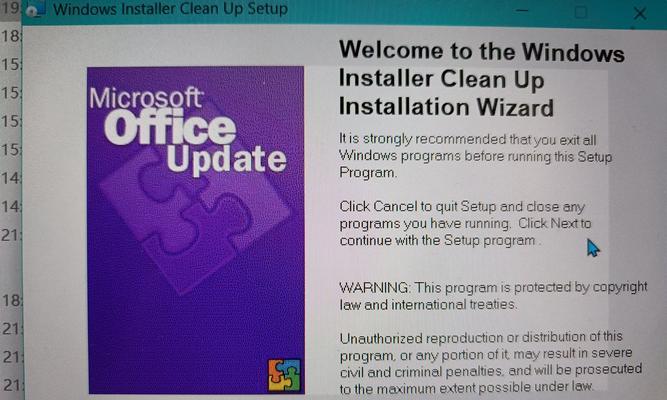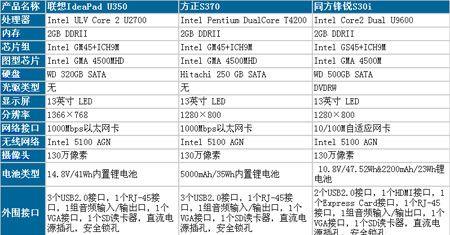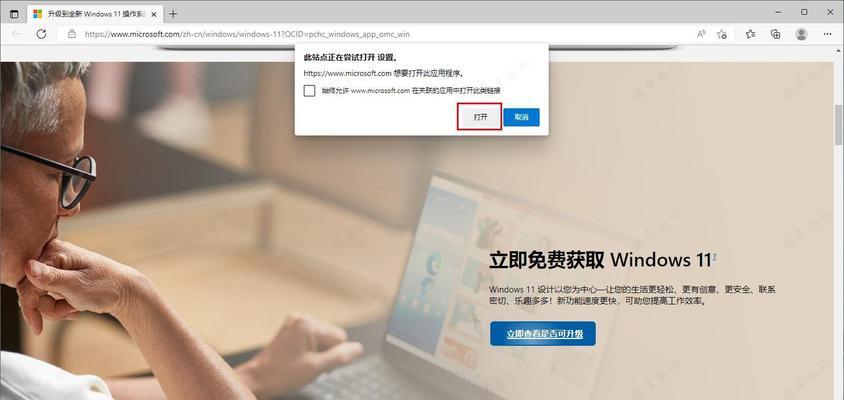无论是出于安全原因还是个人需求,本文将详细介绍如何在苹果电脑上更换ID,帮助读者轻松完成这一操作,我们可能需要更换自己的AppleID,在使用苹果电脑的过程中。
1.检查当前ID的关联设备
这样可以确保我们不会遗漏任何一个设备、我们需要确认当前ID关联的设备,在更换AppleID之前。在苹果电脑上打开“系统偏好设置”点击、“iCloud”可以查看当前ID关联的设备列表,选项。
2.备份重要的数据
我们强烈建议对重要的数据进行备份,这样可以避免数据丢失的风险,在更换AppleID之前。或者将数据保存到外部存储设备中,可以使用iCloud进行备份。
3.登出当前ID
首先需要登出当前ID,要更换AppleID。在“系统偏好设置”的“iCloud”点击,选项中“登出”并选择,按钮“在此Mac上删除”来删除所有与该ID相关的数据。
4.登录新的ID
我们需要登录新的AppleID、在登出当前ID后。在“系统偏好设置”的“iCloud”点击,选项中“登录”并输入新的ID和密码,按钮。
5.同步新的ID
我们需要确保所有数据都同步到新的ID上、一旦登录新的AppleID。在“系统偏好设置”的“iCloud”勾选需要同步的项目、日历,备忘录等,选项中,例如通讯录。
6.更改iTunes和AppStore账户
我们还需要更改iTunes和AppStore账户,除了更换iCloud账户。打开“AppStore”在右上角的用户名下拉菜单中选择,应用“退出登录”然后重新登录新的AppleID、。
7.设置新的iMessage和FaceTime账户
我们也需要设置新的账户、如果使用了iMessage和FaceTime功能。在“系统偏好设置”的“iMessage”和“FaceTime”点击,选项中“登录”并输入新的AppleID和密码、。
8.重新下载已购应用
之前购买的应用将无法再自动更新,更换AppleID后。打开、我们需要重新下载这些应用“AppStore”在右上角的用户名下拉菜单中选择,应用“已购项目”然后找到需要下载的应用,、点击“下载”。
9.连接其他设备到新的ID
iPad等、如iPhone,如果有其他设备,也需要连接到新的AppleID。在各自设备的设置中找到“iCloud”输入新的ID和密码,并选择要同步的数据,选项。
10.设置新的密码提示和安全问题
我们还可以设置新的密码提示和安全问题、为了增加账户的安全性。在“系统偏好设置”的“iCloud”点击,选项中“账户详细信息”然后选择,“安全”选项卡进行设置。
11.验证新的ID
我们需要验证新的ID、为了确保更换AppleID成功。在“系统偏好设置”的“iCloud”点击、选项中“验证”按照提示进行验证操作、。
12.注销旧的ID
我们可以注销旧的ID,一旦确认新的AppleID已经成功设置,以保护账户安全。在“系统偏好设置”的“iCloud”点击,选项中“注销”并选择,“在此Mac上删除”来删除所有与该ID相关的数据。
13.完成其他设备的更换
也需要在这些设备上完成AppleID的更换操作,iPad等,如iPhone,如果还有其他设备、以确保所有设备都同步到新的ID。
14.密码管理和安全注意事项
并注意账户的安全,我们需要妥善管理新的密码,更换AppleID后。定期修改密码,建议使用强密码,并避免在公共网络中登录AppleID。
15.随时准备重置ID
以便应对各种情况,我们应该记住以上步骤,如果未来需要再次更换AppleID、并随时准备重置ID。
只需要按照以上步骤一步步进行即可、更换苹果电脑的ID是一个相对简单的操作。我们可以保护个人隐私、管理数据,通过更换ID、并获得更好的用户体验。希望本文能够帮助读者顺利完成ID更换操作。