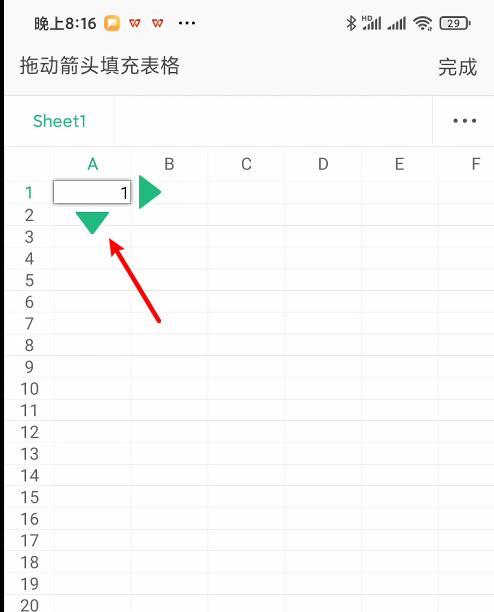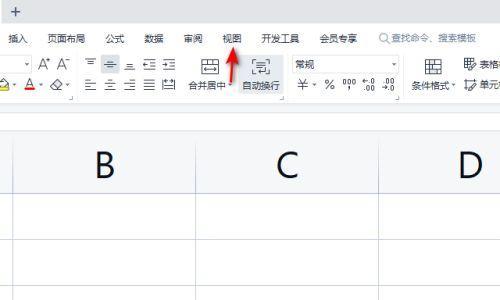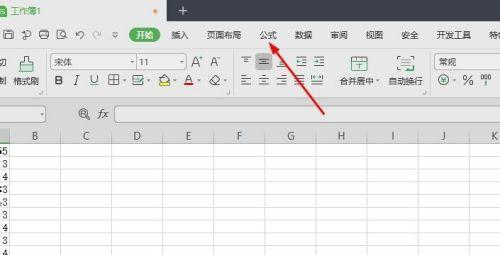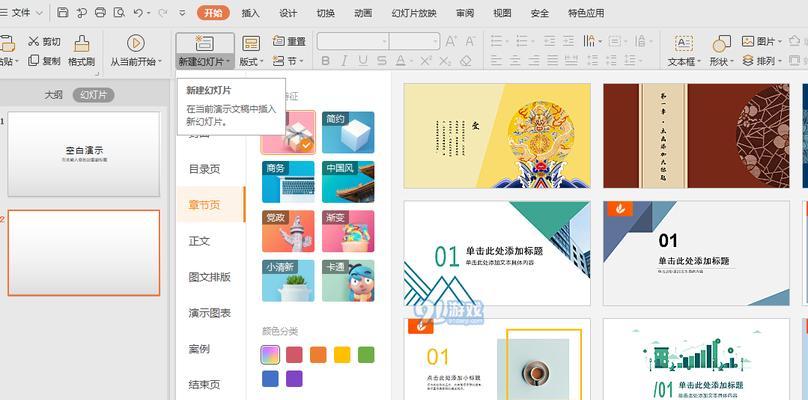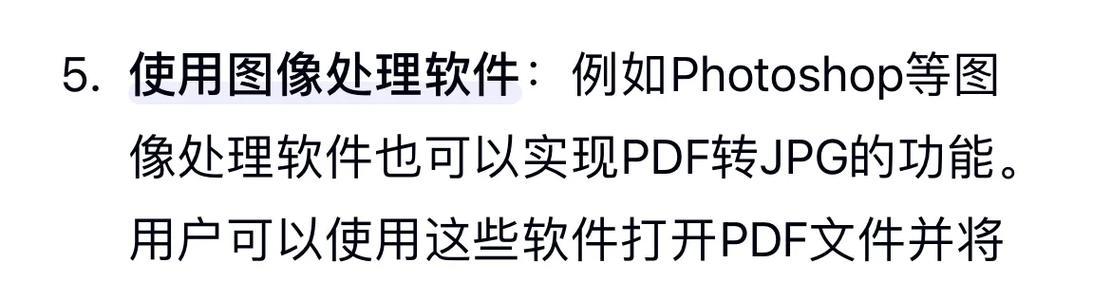常常会遇到需要在表格中添加分割线的需求,在进行表格制作时。不仅可以满足基本的表格制作需求,而WPS表格作为一款功能强大的办公软件、还提供了中间分割虚线的功能,让我们能够更加方便地进行表格的美化和分割。帮助读者更好地利用这一功能、本文将介绍WPS表格中间分割虚线的操作方法。
如何打开WPS表格的中间分割虚线功能
1.点击打开WPS表格软件。
2.在菜单栏中选择“格式”选项。
3.在下拉菜单中找到“样式”并点击进入,选项。
4.选择,在弹出的样式设置窗口中“边框”选项卡。
5.找到,在边框选项卡中“中间分割虚线”并勾选它、的设置项。
6.点击“确定”完成中间分割虚线功能的开启,按钮。
如何应用中间分割虚线到表格中
1.在表格中选择需要添加中间分割虚线的行或列。
2.在菜单栏中选择“格式”选项。
3.在下拉菜单中找到“边框”并点击进入,选项。
4.选择、在弹出的边框设置窗口中“中间分割虚线”的样式。
5.点击“确定”完成中间分割虚线的应用,按钮。
如何调整中间分割虚线的样式
1.在表格中选择已添加了中间分割虚线的行或列。
2.在菜单栏中选择“格式”选项。
3.在下拉菜单中找到“边框”并点击进入,选项。
4.调整线条的粗细、在弹出的边框设置窗口中,颜色等属性。
5.点击“确定”完成样式的调整,按钮。
如何取消表格的中间分割虚线
1.在表格中选择已添加了中间分割虚线的行或列。
2.在菜单栏中选择“格式”选项。
3.在下拉菜单中找到“边框”并点击进入,选项。
4.取消勾选、在弹出的边框设置窗口中“中间分割虚线”的样式。
5.点击“确定”完成中间分割虚线的取消,按钮。
如何使用中间分割虚线实现表格的美化
1.使表格更加清晰易读,利用中间分割虚线功能可以将表格分割成不同的区块。
2.如粗细和颜色等,可以通过调整中间分割虚线的样式,使表格更加美观。
3.以突出某些数据或信息,可以选择适当的位置添加中间分割虚线。
中间分割虚线的适用场景
1.使表格更加清晰,可以通过中间分割虚线将一周的工作日分割开来,在制作工作日志表格时。
2.可以通过中间分割虚线将各科成绩分割开来,便于对比和查阅、在制作成绩单表格时。
3.方便查找,可以通过中间分割虚线将不同时间段的排班信息分割开来、在制作人员排班表格时。
中间分割虚线的注意事项
1.无法在单元格内部使用、中间分割虚线功能只能应用于行或列。
2.以免影响表格的整体美观和可读性、使用中间分割虚线时、应注意不要过度使用。
3.中间分割虚线可能会被隐藏,需提前预览打印效果,在打印表格时。
提高表格的可读性和美观度,我们可以方便地对表格进行分割和美化,通过WPS表格的中间分割虚线功能。样式调整和取消、就能实现中间分割虚线的应用,只需简单的操作步骤。帮助我们更好地处理和展示数据,在不同的表格制作场景中,中间分割虚线功能都能为我们提供便利。让我们的表格制作更加,美观、使用WPS表格!