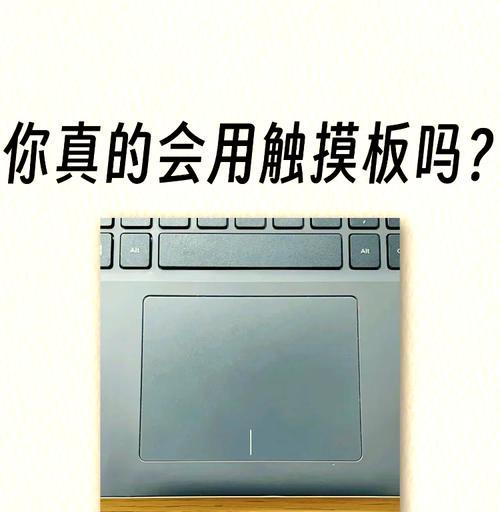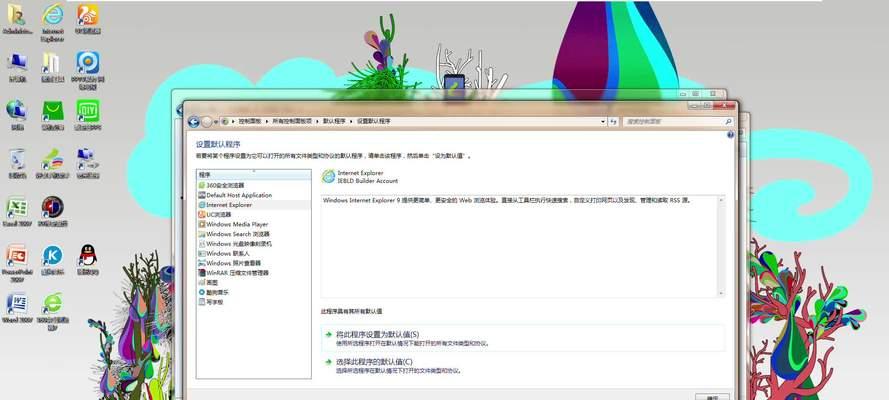Mac电脑内存的大小和使用情况直接影响着电脑的运行速度和性能。管理应用程序和文件等方面是非常重要的,对于优化电脑性能,了解电脑的内存使用情况。帮助您更好地了解和管理电脑的内存资源,本文将为您详细讲解如何查看Mac电脑的内存。
一、了解内存的基本概念
二、通过“关于本机”查看总内存大小
三、通过“活动监视器”查看内存使用情况
四、了解内存使用图表的含义
五、查看应用程序的内存占用情况
六、查看内存压力状况
七、通过“终端”命令查看内存信息
八、通过“系统信息”查看硬件信息及内存大小
九、查看已使用内存和空闲内存
十、查看交换文件大小
十一、了解虚拟内存的概念及作用
十二、查看应用程序的虚拟内存占用
十三、了解内存清理工具的作用及使用方法
十四、了解内存升级方法及注意事项
十五、
一、了解内存的基本概念:它直接影响着电脑的运行速度和性能,内存是电脑中用于存储正在运行的程序和数据的地方。
二、通过“关于本机”查看总内存大小:选择,点击屏幕左上角的苹果图标“关于本机”在弹出窗口中可以查看到电脑的总内存大小,。
三、通过“活动监视器”查看内存使用情况:打开“应用程序”文件夹下的“实用工具”找到并打开,文件夹“活动监视器”在,“窗口”菜单中选择“显示状态栏”即可在状态栏中查看内存使用情况、。
四、了解内存使用图表的含义:在“活动监视器”的“内存”黄色表示已使用但可重新分配的内存,选项卡中,其中绿色表示空闲内存,红色表示已使用且不可重新分配的内存,可以看到内存使用情况的图表。
五、查看应用程序的内存占用情况:在“活动监视器”的“内存”并查看每个应用程序的内存占用情况,可以按照内存占用大小对应用程序进行排序,选项卡中。
六、查看内存压力状况:在“活动监视器”的“内存”以判断电脑是否需要增加内存,可以通过颜色标志和压力图表来了解内存压力状况,选项卡中。
七、通过“终端”命令查看内存信息:打开“应用程序”文件夹下的“实用工具”找到并打开,文件夹“终端”输入命令,“top-orsize”即可查看内存信息。
八、通过“系统信息”查看硬件信息及内存大小:选择,点击屏幕左上角的苹果图标“关于本机”在弹出窗口中点击、“系统报告”在新窗口中选择,“硬件”-“内存”即可查看内存的详细信息、。
九、查看已使用内存和空闲内存:在“活动监视器”的“系统内存”可以查看已使用内存和空闲内存的具体数值,选项卡中。
十、查看交换文件大小:在“活动监视器”的“系统内存”可以查看交换文件大小,选项卡中,交换文件是一种虚拟内存,用于暂时储存少用的数据。
十一、了解虚拟内存的概念及作用:以减轻内存压力,系统会将部分数据存储到虚拟内存中,当内存不足时,虚拟内存是指电脑硬盘上的一部分空间。
十二、查看应用程序的虚拟内存占用:在“活动监视器”的“内存”可以查看每个应用程序的虚拟内存占用情况,选项卡中。
十三、了解内存清理工具的作用及使用方法:提升电脑性能、内存清理工具可以释放不必要的内存资源。可从AppStore下载第三方工具或使用终端命令进行清理。
十四、了解内存升级方法及注意事项:可以考虑进行内存升级、对于需要提升内存容量的用户。并按照说明书进行安装,注意选择适配型号的内存条。
十五、您现在已经了解了如何查看Mac电脑的内存、应用程序的内存占用等方面、通过本文的讲解、内存使用情况,包括总内存大小。提升电脑的运行速度和性能,希望这些知识能够帮助您更好地管理和优化电脑的内存资源。