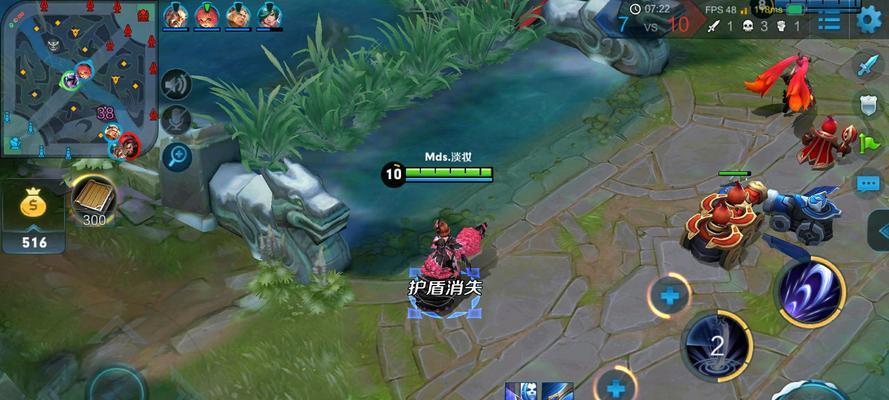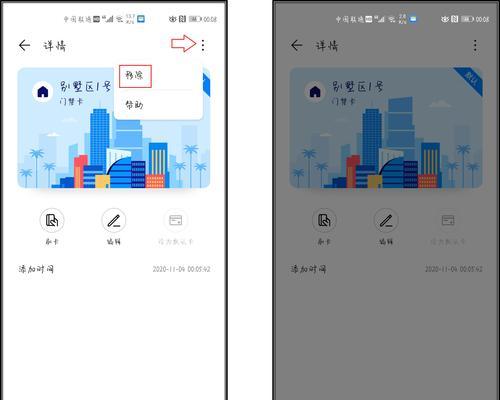其中双击截屏就是备受用户喜爱的一项特色功能,荣耀手机带来了一系列实用的功能、随着手机功能的不断升级。并提供快速方便的操作体验,本文将详细介绍荣耀双击截屏的设置步骤,帮助用户轻松掌握这一功能。
1.如何进入设置页面?
在荣耀手机桌面上找到“设置”点击进入设置页面、图标。
2.找到“智能辅助”选项
向下滑动找到、在设置页面中“智能辅助”选项并点击进入。
3.进入“动作”设置页面
在“智能辅助”点击,页面中“动作”选项进入双击截屏的设置页面。
4.开启双击截屏功能
在“动作”找到,设置页面中“双击屏幕截图”并点击开启该功能,选项。
5.配置双击截屏的快捷方式
点击“双击屏幕截图”会显示出可选择的快捷方式,选项后。选择合适的快捷方式,用户可以根据个人喜好。
6.设置截屏后的提示音
找到,在双击截屏的设置页面中“提示音设置”点击进入后可以选择是否开启截屏完成后的提示音,选项。
7.配置截屏后的保存路径
找到、在设置页面中“存储”选项并点击进入。用户可以选择截屏后保存的路径、在存储页面中。
8.设置截屏格式
找到,在存储页面中“截屏格式”并点击进入、选项。如PNG或JPG等、用户可以选择喜欢的截屏格式。
9.调整截屏质量
找到、在存储页面中“截屏质量”并点击进入、选项。选择合适的截屏质量,用户可以根据实际需求。
10.使用双击截屏功能
回到桌面或任意应用界面,双击手机屏幕即可进行截屏操作,当设置完成后。
11.查看截屏结果
用户可以通过下拉通知栏或者进入相册等方式查看刚刚截取的屏幕图片,截屏完成后。
12.删除不需要的截屏图片
释放手机内存空间,可以删除不需要的截屏图片,在相册或文件管理器中、找到截屏文件夹。
13.双击截屏的其他应用场景
视频等场景下进行截屏操作,双击截屏功能不仅可以在桌面或应用界面使用,还可以在游戏,方便用户记录精彩瞬间。
14.注意事项
避免误触或无法触发截屏,双击截屏功能在使用过程中需要注意手机屏幕的点击稳定性。
15.小结
用户可以轻松开启并自定义双击截屏的快捷方式,保存路径等,荣耀双击截屏是一项方便实用的功能,提示音、通过设置步骤。双击截屏可以帮助用户快速记录需要的信息、提高工作和生活效率,在实际使用中。希望能帮助到荣耀手机用户更好地使用双击截屏功能、通过以上设置步骤。