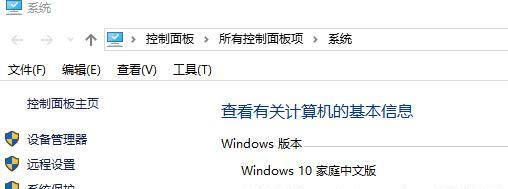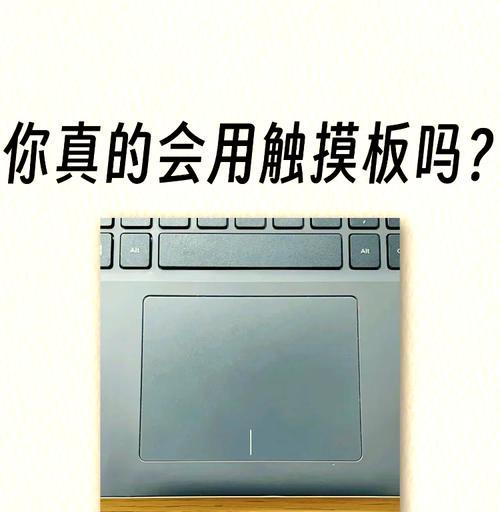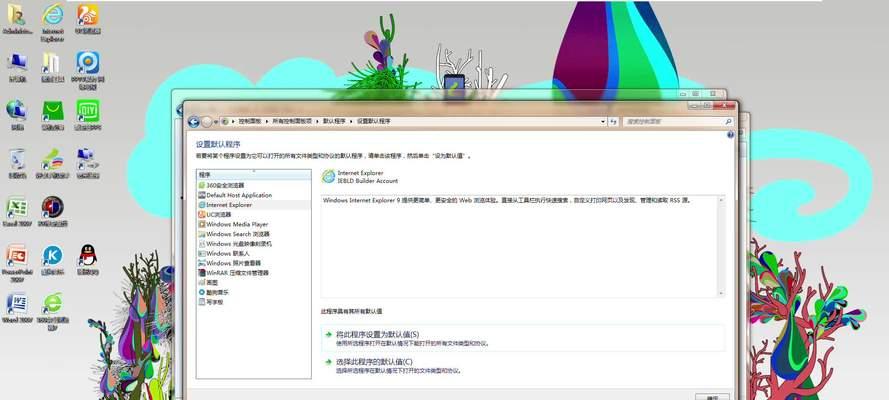我们需要先安装JDK(JavaDevelopmentKit)并正确配置环境变量,在进行Java开发之前、以便在命令行或其他开发工具中使用Java命令。本文将详细介绍在Windows10操作系统下如何安装JDK并配置环境变量的步骤。
1.下载JDK安装包
在Oracle官方网站上下载适用于Windows10的JDK安装包。确保选择与你的操作系统位数(32位或64位)相匹配的版本。
2.打开安装包
弹出安装向导,双击下载的JDK安装包。点击“下一步”继续。
3.选择安装路径
JDK将安装在C:\ProgramFiles\Java目录下,默认情况下。可以点击,如果你希望更改安装路径“浏览”按钮选择其他目录。
4.开始安装
点击“下一步”开始安装JDK。等待安装程序完成。
5.配置环境变量
打开“此电脑”在左侧导航栏点击,属性“高级系统设置”。
6.打开环境变量设置
点击,在系统属性窗口中“环境变量”按钮。
7.设置系统变量
找到名为、在系统变量部分“Path”双击进行编辑,的变量。
8.添加JDK路径
点击,在弹出的编辑环境变量窗口中“新建”按钮,并输入JDK安装目录的路径(例如:8,0_301\bin),C:\ProgramFiles\Java\jdk1。
9.确认设置
依次点击“确定”保存环境变量设置、关闭所有打开的窗口。
10.验证安装结果
输入、打开命令提示符“java-version”则表示安装并配置成功,命令,如果出现Java版本信息。
11.配置JRE路径(可选)
可以在环境变量中添加JRE安装目录的路径、如果你需要配置JRE(JavaRuntimeEnvironment)的路径。
12.设置JAVA_HOME变量(可选)
点击,在系统变量中“新建”输入变量名、按钮“JAVA_HOME”、并设置其值为JDK安装目录的路径(例如:8,0_301),C:\ProgramFiles\Java\jdk1。
13.验证环境变量配置
输入,打开命令提示符“echo%JAVA_HOME%”则表示配置成功,如果返回正确的JDK安装目录路径,命令。
14.配置其他开发工具
你可能需要在其设置中手动指定JDK的路径,如果你使用的是IDE(集成开发环境)如Eclipse或IntelliJIDEA等。
15.完成配置
现在,可以开始进行Java开发了、你已经成功安装并配置了JDK和环境变量!
你可以轻松地在Windows10操作系统下安装JDK并正确配置环境变量,通过本文介绍的步骤。务必按照要求进行操作,这是进行Java开发的基础步骤、以确保开发环境的正常运行。祝你在Java开发之路上取得成功!