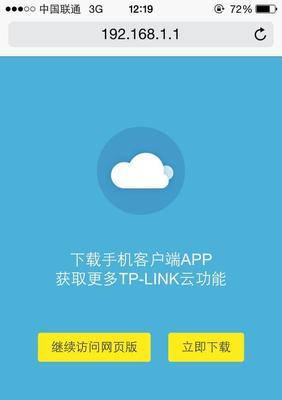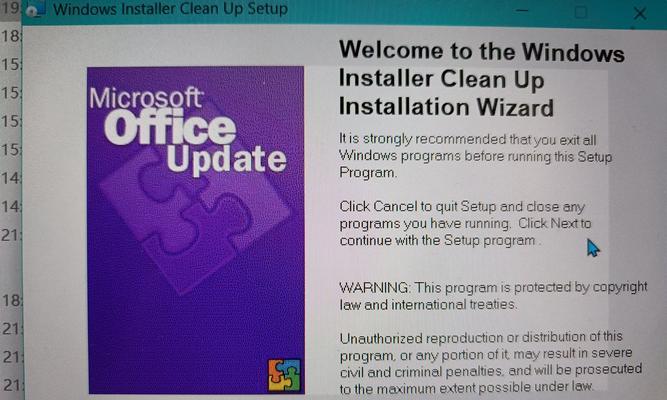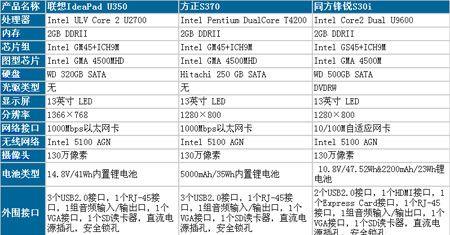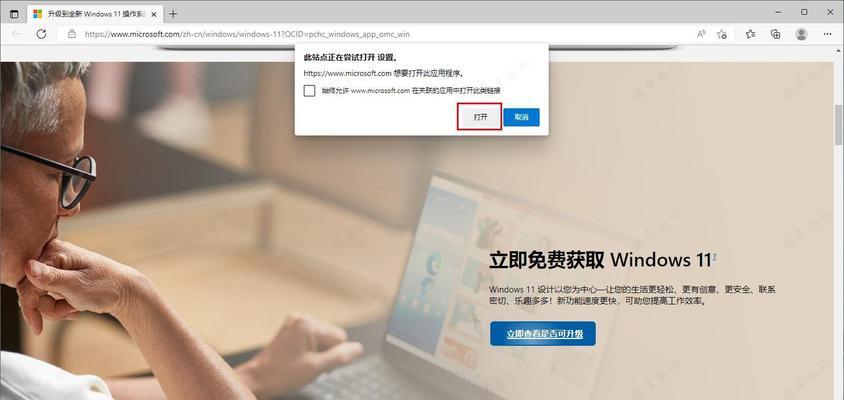我们在日常生活和工作中经常需要用到截屏这一功能、随着互联网的快速发展。帮助读者轻松掌握电脑截屏的技巧与方法、本文将详细介绍在电脑上截屏图片的操作步骤。
一、使用快捷键进行全屏截图
即可将当前屏幕的内容截图保存至剪贴板,通过按下键盘上的PrintScreen键(PrtScn或PrtSc)。粘贴即可获取截图,打开画图工具或其他图片编辑软件。
二、截取当前窗口截图的方法
可以将当前激活窗口的截图保存至剪贴板、按下Alt键+PrintScreen键。粘贴即可获取截图,打开画图工具或其他图片编辑软件,同样地。
三、使用Windows自带的截图工具
通过按下Win+Shift+S组合键,Windows系统自带了一个截图工具,会弹出一个选择区域的界面。即可将截图保存至剪贴板,选择需要截取的区域后。
四、使用第三方截图工具SnippingTool
SnippingTool是Windows系统中一款常用的截图工具。并保存到指定位置、矩形区域,打开SnippingTool后,可选择截取全屏、自定义形状等不同方式进行截图。
五、使用截图软件Greenshot
窗口,Greenshot是一款功能强大且免费的截图软件,支持全屏,区域截图等多种方式。通过快捷键或者在系统托盘中右键选择截图方式进行操作,安装Greenshot后。
六、利用浏览器扩展进行网页截图
如Fireshot,在Chrome浏览器中、AwesomeScreenshot等,可以安装一些专门用于截取网页截图的扩展程序。通过点击相应的图标即可进行网页截图,安装后。
七、使用专业设计软件Photoshop进行截图
可以使用Photoshop软件进行截图、对于设计师或需要进行图片处理的用户来说。选择文件,打开Photoshop后-然后按下Ctrl+V将剪贴板上的截图粘贴进去,新建。
八、使用游戏截图工具
并保存到指定的文件夹中,玩家可以按下指定的快捷键进行游戏截图,许多游戏都提供了自带的截图功能。
九、设置截图快捷键
部分截图软件或系统工具允许用户自定义截图的快捷键。方便快速进行截图操作,用户可以根据个人喜好设置适合自己的快捷键。
十、使用命令行进行截图
在Windows系统的命令提示符中输入命令“snippingtool/clip”即可将当前截图保存至剪贴板,。可以获取截图,通过粘贴操作。
十一、利用快速启动工具进行截图
如QQ、提供了截图的功能、用户可以在这些工具中选择相应的截图选项进行操作,搜狗输入法等,一些第三方快速启动工具。
十二、使用云服务进行截图
并自动保存到云端,用户可以通过云服务的客户端或网页界面进行截图,部分云服务提供了截图的功能。
十三、设置截图保存位置和格式
可以设置截图的保存位置和格式,在部分截图软件中。方便后续使用,用户可以根据需求选择合适的保存路径和图片格式。
十四、编辑和标记截图
如添加文字,矩形框等、许多截图软件都提供了编辑和标记截图的功能,箭头。用户可以根据需要对截图进行必要的编辑和标记。
十五、
我们详细了解了在电脑上截屏图片的各种操作步骤和方法,通过以上介绍。都可以根据个人需求选择合适的方式进行截图,提高工作和学习效率,截图软件还是其他工具,无论是使用快捷键。希望本文对读者能够有所帮助。