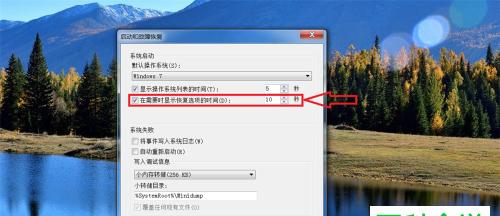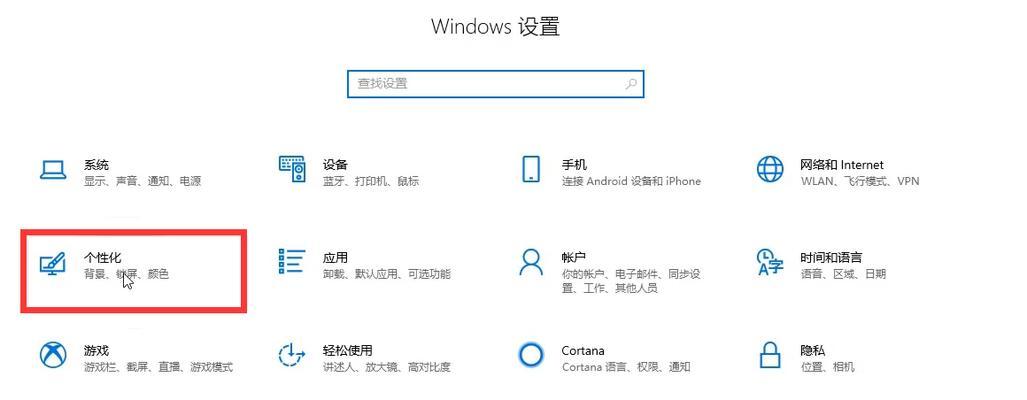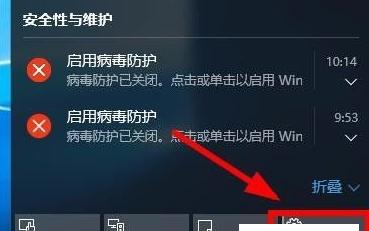但有时它却会突然消失、给用户带来困扰,任务栏在操作系统中起着重要的作用。帮助大家迅速找回失踪的任务栏,本文将为大家介绍一些简单的方法以及一些高级修复技巧。
1.使用快捷键——Win+D,一键显示任务栏
可以一键显示或隐藏任务栏,通过按下Win+D组合快捷键。
2.重新启动资源管理器以恢复任务栏
可以尝试恢复丢失的任务栏,通过关闭并重新启动资源管理器进程。
3.检查任务栏设置是否被禁用
在“任务栏设置”中检查是否禁用了任务栏。取消勾选该选项即可、如有禁用。
4.检查隐藏任务栏的设置
在“任务栏设置”中检查是否启用了“自动隐藏任务栏”功能。请尝试将其关闭,如已启用。
5.更新或还原图形驱动程序
有时,不正确的图形驱动程序可能导致任务栏消失。可以尝试解决这个问题,更新或还原图形驱动程序。
6.通过任务管理器恢复任务栏
通过,打开任务管理器“文件”->“运行新任务”输入,“exe,explorer”然后点击,“确定”来恢复任务栏。
7.检查是否有多个显示器连接
可能会导致任务栏在其他显示器上显示,如果您使用多个显示器。使任务栏回到主屏幕,尝试调整显示器设置。
8.检查系统中的恶意软件
某些恶意软件可能会导致任务栏不见。清理可能存在的威胁,运行安全软件进行全面扫描。
9.检查注册表设置
在注册表中检查与任务栏相关的设置是否正确。不正确的设置可能会导致任务栏丢失。
10.重新创建用户配置文件
有时,用户配置文件中的错误可能导致任务栏丢失。重新创建用户配置文件可以尝试解决这个问题。
11.检查操作系统更新
导致其不见,某些操作系统更新可能与任务栏相关。检查操作系统更新并安装最新的修补程序。
12.使用系统还原功能
可以尝试使用系统还原功能将系统恢复到之前正常工作的状态,如果以上方法都没有解决问题。
13.创建一个新用户账户
如果新账户中的任务栏正常显示,那么问题可能是与原用户账户有关,创建一个新的用户账户。
14.安装更新的操作系统
最后的选择是安装更新的操作系统来解决任务栏丢失的问题、如果以上方法都无法解决问题。
15.寻求专业帮助
建议寻求专业技术人员的帮助和支持,如果您尝试了以上所有方法仍无法恢复任务栏。
但通过本文介绍的简单设置和高级修复方法,相信大家能够快速找回失踪的任务栏,继续享受操作系统带来的便利,任务栏的消失可能给用户带来诸多不便。我们都希望能帮助到你解决任务栏不见的问题、还是检查设置、更新驱动程序等、重新启动资源管理器,无论是通过快捷键。