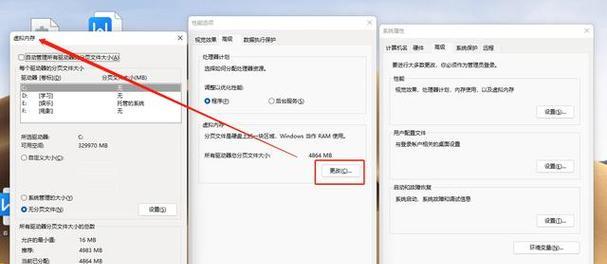互联网已成为我们生活中不可或缺的一部分,在现代社会。我们需要将电脑连接到WiFi网络上、为了能够顺畅地上网。对于一些新手来说,电脑连接WiFi可能并不容易、然而。让您轻松畅游互联网的世界,本文将详细介绍如何连接电脑与WiFi网络。
检查电脑无线功能的开启情况
我们需要确保电脑的无线功能已经打开,在开始连接电脑与WiFi网络之前。检查是否已开启无线功能、点击电脑屏幕右下角的WiFi图标。
选择合适的WiFi网络
我们可以看到周围可用的网络,在WiFi列表中。确保它是一个可信的,安全的网络,点击WiFi列表中的目标网络。
输入WiFi密码
电脑会要求输入密码、一旦选择了目标网络。并注意大小写,确保输入的密码准确无误。
等待连接成功
电脑会自动连接到WiFi网络,输入密码后。直到连接成功、此时需要稍等片刻。WiFi图标将显示已连接状态,成功连接后。
遇到连接问题如何处理
可能是密码错误或信号不稳定等原因、如果连接失败。或者尝试重新启动无线路由器、可以尝试重新输入密码。
优化WiFi信号
我们可以采取一些优化措施,为了获得更好的WiFi连接体验。避免障碍物遮挡WiFi信号等,将无线路由器放置在离电脑较近的位置。
如何忘记已连接的WiFi网络
找到要忘记的WiFi网络,选择"打开网络和Internet设置",如果您想要忘记之前连接过的某个WiFi网络、点击"忘记"按钮即可、进入网络设置页面,点击"已知网络",可以右击WiFi图标。
通过WPS按钮连接WiFi
可以通过WPS按钮方便地连接WiFi网络,部分无线路由器具备WPS功能。选择"WPS连接",在电脑中点击WiFi图标,按下无线路由器上的WPS按钮即可完成连接。
通过网络设置手动连接
我们可能需要手动设置电脑与WiFi网络的连接、在某些情况下。进入网络设置页面,在"Wi,选择"打开网络和Internet设置",点击WiFi图标-手动输入网络名称和密码,完成连接,Fi"选项下点击"高级选项"。
如何查看WiFi连接状态
可以右击WiFi图标、进入网络设置页面、如果您想了解当前WiFi的连接状态,找到已连接的WiFi网络,选择"打开网络和Internet设置",信号强度等信息、可以查看连接状态,点击"已知网络"。
如何切换WiFi网络
可以点击WiFi图标,当您需要切换到其他WiFi网络时,并输入密码完成切换,选择其他可用的网络。
WiFi连接问题的常见解决方法
有时会遇到一些常见问题,在连接WiFi时、例如无法找到WiFi网络,连接速度慢等。更新无线网卡驱动程序、检查路由器设置等方法来解决、这些问题可以通过重新启动电脑。
如何保护WiFi安全
定期更新路由器固件等、例如设置强密码、我们可以采取一些措施,为了保护WiFi网络的安全性,启用网络加密。
如何快速连接上次连接的WiFi网络
在下次连接时可以快速完成连接,如果您经常连接同一个WiFi网络,可以在电脑的网络设置中保存该网络的信息。
并学会了应对一些可能出现的问题、我们了解了如何连接电脑与WiFi网络,通过本文的详细教程。希望大家能够享受到快速,连接WiFi只是我们上网之路的第一步,畅游互联网的世界,稳定的网络连接。