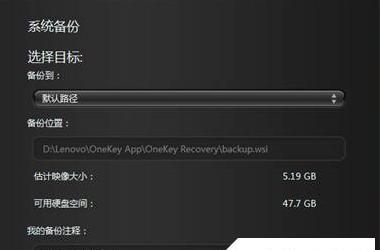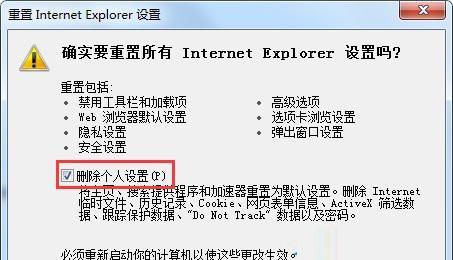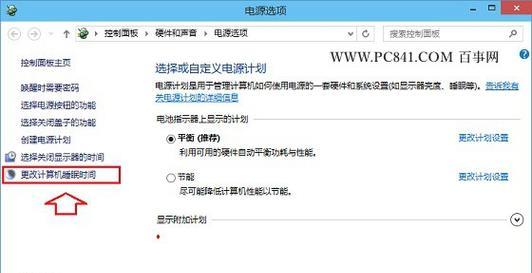很多人可能会遇到无线局域网(WLAN)设置丢失的问题,重装系统是解决电脑问题的一种常见方法,但在此过程中。以确保您的电脑能够正常连接到无线网络,本文将介绍如何在重装系统后重新配置无线网络连接。
检查无线网卡驱动程序
-可以通过设备管理器或厂商官方网站查找并下载最新版本的驱动程序、确认是否安装了无线网卡的正确驱动程序。
-重新启动电脑,确保已正确安装无线网卡驱动程序后。
打开网络和共享中心
-选择、点击任务栏右下角的网络图标“打开网络和共享中心”。
-点击,在网络和共享中心窗口中“更改适配器设置”。
启用无线网络连接
-找到无线网络适配器,并右键点击选择,在适配器设置窗口中“启用”。
-则跳过此步骤,如果无线适配器已经启用。
搜索可用的无线网络
-并选择,在任务栏右下角的网络图标上点击右键“打开网络和共享中心”。
-点击、在网络和共享中心窗口中“更改适配器设置”。
-并右键点击选择、在适配器设置窗口中,找到无线网络适配器“查看可用的无线网络”。
选择并连接无线网络
-找到您要连接的无线网络、在可用的无线网络列表中,并双击该网络名称。
-请输入正确的密码,如果需要输入网络安全密钥,并点击“连接”。
等待连接
-请耐心等待连接成功,系统将尝试连接到您选择的无线网络。
-请检查并重新尝试、可能是因为输入的密码错误或者无线网络信号不稳定,如果连接失败。
配置无线网络属性
-系统将弹出窗口提示连接成功、连接成功后。点击“关闭”按钮。
-点击,回到网络和共享中心窗口“管理无线网络”。
-右键点击选择、找到刚才连接成功的无线网络,在无线网络管理窗口中“属性”。
设置自动连接
-切换到,在无线网络属性窗口中“连接”选项卡。
-勾选“自动连接此网络”以便在下次启动电脑时自动连接该无线网络、。
-点击“确定”保存设置。
检查IP地址
-并选择,在任务栏右下角的网络图标上点击右键“打开网络和共享中心”。
-点击,在网络和共享中心窗口中“更改适配器设置”。
-并右键点击选择,找到无线网络适配器,在适配器设置窗口中“状态”。
-点击、在状态窗口中“详细信息”查看分配给电脑的IP地址是否正确、。
更新系统和驱动程序
-及时更新系统和无线网卡的驱动程序、确认无线网络连接成功后,以确保您的电脑能够获得最新的安全性和性能优化。
安装无线网络管理软件
-可以尝试安装无线网络管理软件,如果您在重新安装系统后遇到无法连接无线网络的问题,如IntelPROSet/Wireless或BroadcomWirelessUtility。
重置无线路由器
-请尝试重置您的无线路由器,如果您已经尝试了上述步骤但仍然无法连接无线网络。重置方法可能会有所不同、根据不同品牌和型号的路由器,请查找相关文档或联系厂商获取准确的重置步骤。
检查其他设备干扰
-蓝牙设备等,如果您在家庭或办公环境中使用无线网络,请确保没有其他设备在与无线信号频道冲突、如微波炉。以减少干扰,尝试将路由器位置调整到更远离这些设备的地方。
咨询专业技术支持
-他们将能够为您提供更专业的帮助和指导,如果您尝试了以上所有方法仍然无法解决无线网络连接问题、请联系厂商提供的技术支持。
但通过以上步骤,您应该能够重新配置无线局域网(WLAN)并成功连接到无线网络,重装系统后重新设置无线网络连接可能会遇到一些问题。并检查可能的干扰因素,以确保稳定的无线连接体验,记住随时保持系统和驱动程序的更新。请寻求专业技术支持,如仍有问题。