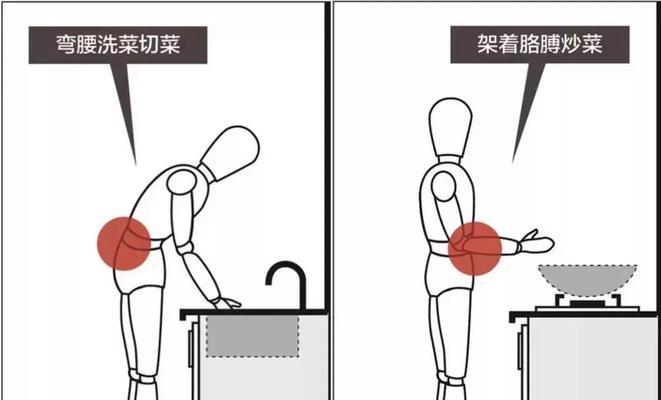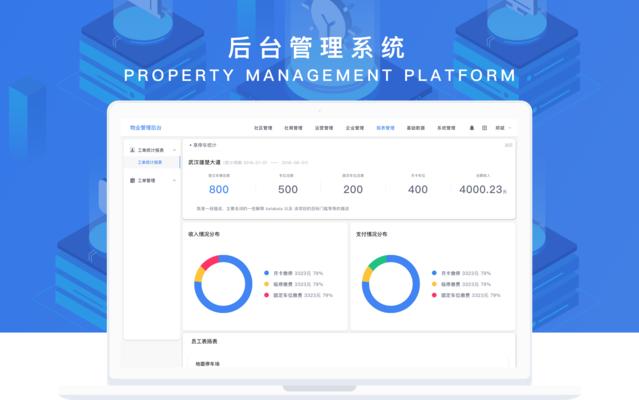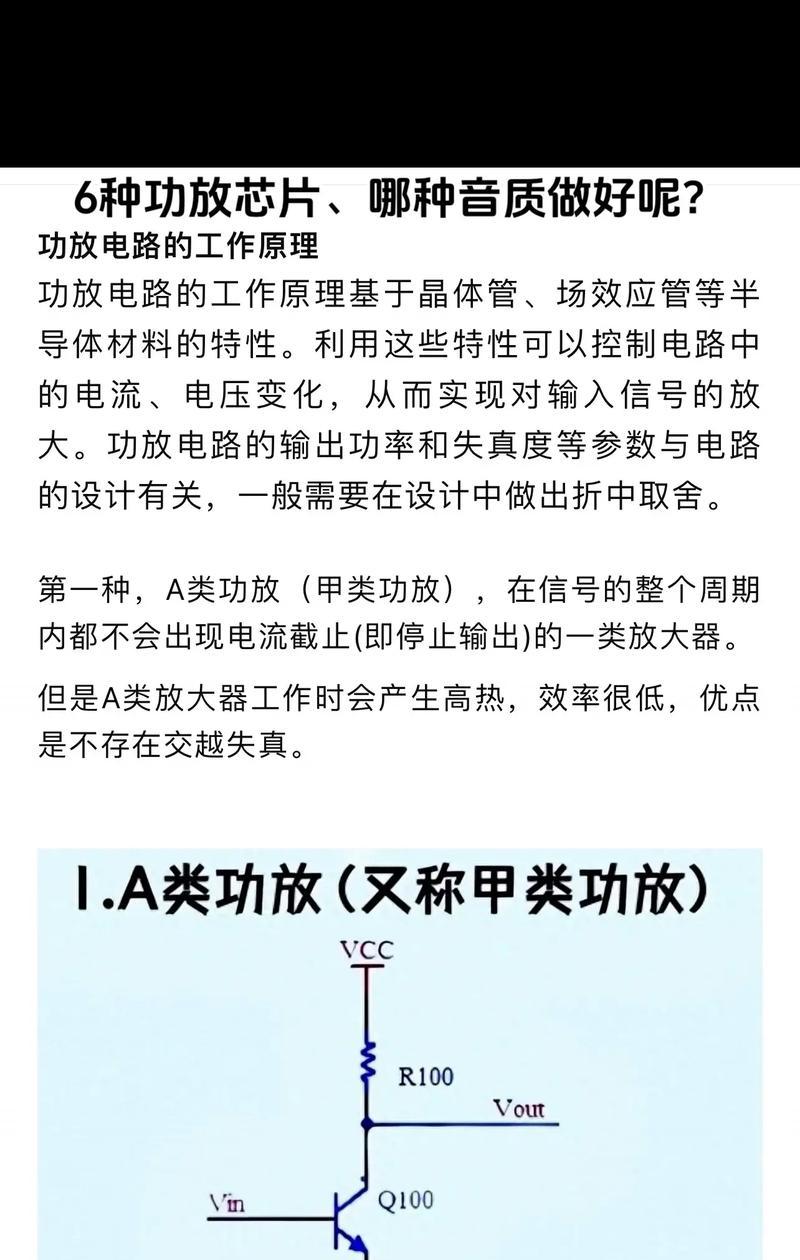我们经常需要进行截屏操作来保存重要信息或分享精彩瞬间、在日常使用苹果平板时。帮助你轻松完成苹果平板截屏,本文将介绍7种快速,简单实用的方法。
一、使用物理按钮进行截屏
二、使用控制中心进行截屏
三、使用手势进行截屏
四、使用Siri进行截屏
五、使用ApplePencil进行截屏
六、使用外部设备进行截屏
七、使用第三方应用进行截屏
段使用物理按钮进行截屏
即可快速进行截屏操作、通过同时按下苹果平板上的电源按钮和音量+按钮。屏幕将短暂闪现,按下按钮后、同时截屏的图片将保存至相册中。
第二段使用控制中心进行截屏
从底部打开控制中心,在苹果平板上向上滑动。在控制中心中找到“截屏”点击即可完成截屏操作,按钮。截屏的图片将自动保存至相册中。
第三段使用手势进行截屏
在苹果平板上打开“设置”选择,应用“辅助功能”-“触控”-“背面触摸”。通过在平板背面轻轻双击或三击、开启背面触摸功能后,即可完成截屏操作。截屏的图片将保存至相册中。
第四段使用Siri进行截屏
长按苹果平板上的Home键或说出“HeySiri”唤起Siri语音助手。然后对Siri说出“截屏”Siri将为你完成截屏操作、并将截屏图片保存至相册中、命令。
第五段使用ApplePencil进行截屏
可以直接使用ApplePencil进行截屏、如果你使用的是支持ApplePencil的苹果平板。只需将ApplePencil轻轻敲击屏幕右下角即可完成截屏操作。
第六段使用外部设备进行截屏
可以使用外部设备上的快捷键进行截屏操作,通过连接外部键盘或鼠标等设备到苹果平板上。只需按下键盘上的、在连接了外部键盘后“Command+Shift+3”即可完成全屏截图,组合键。
第七段使用第三方应用进行截屏
它们通常提供更多高级的截屏功能,编辑截图等,在AppStore中有许多提供截屏功能的第三方应用,如滚动截屏。用户可以根据自己的需求选择合适的第三方应用进行截屏操作。
结尾:相信你已经掌握了多种方法来满足不同场景下的需求,通过本文介绍的7种快速苹果平板截屏的方式。轻松完成苹果平板截屏操作,根据自己的习惯和需求,选择合适的方式。希望本文对你有所帮助!