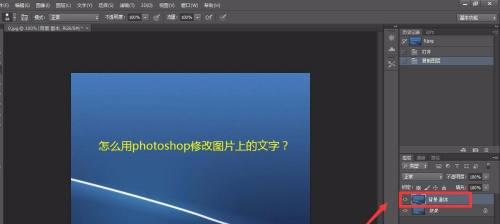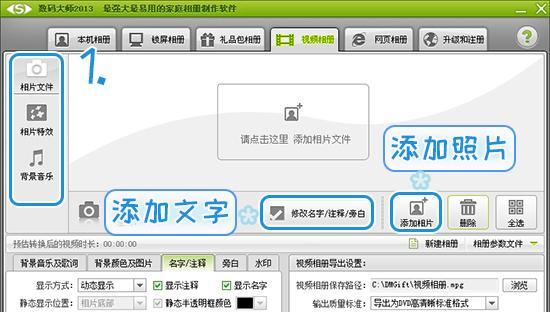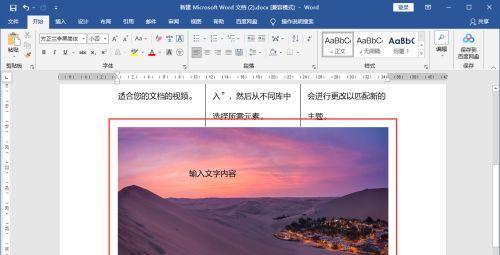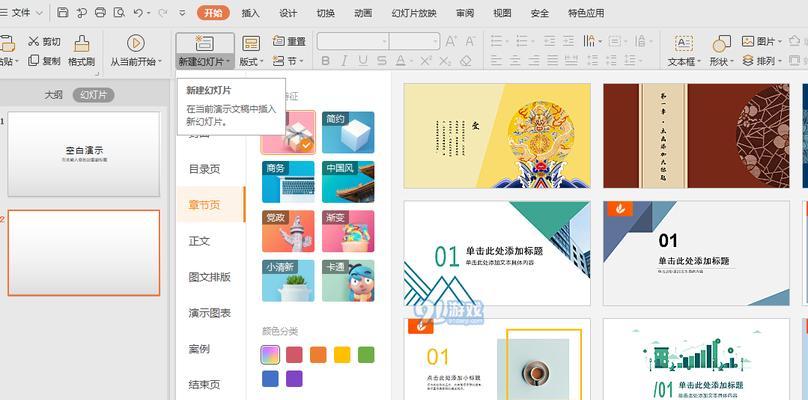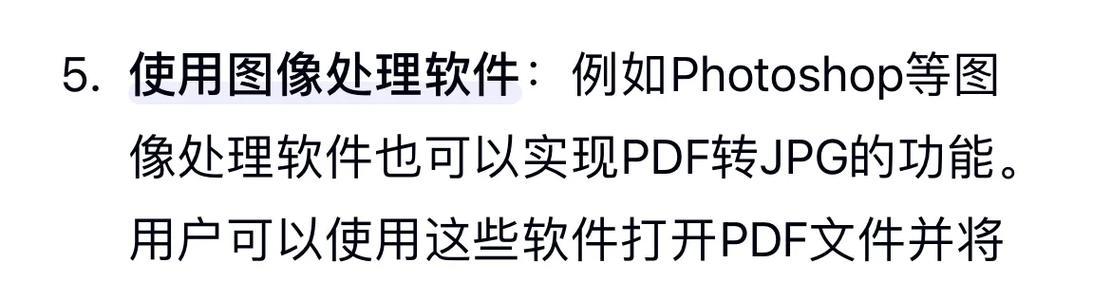图片已经成为人们日常生活中不可或缺的一部分、在数字时代。这时候就需要使用图片编辑工具来修改图片上的文字、我们会发现一些图片上的文字不符合我们的需求或者是有错误、有时候。本文将详细介绍如何使用图片编辑工具进行文字修改的步骤。
1.选择合适的图片编辑工具
首先需要选择一款功能强大且易于使用的图片编辑工具,在开始之前。GIMP,例如Photoshop,可以根据个人需求选择适合自己的工具、Pixlr等都是常用的图片编辑工具。
2.打开要修改文字的图片
打开要修改文字的图片,在选择好图片编辑工具后。可以通过工具菜单中的、一般情况下“打开”选项或者拖拽图片到工具界面来实现。
3.定位到需要修改的文字
将要修改的文字进行清晰的定位,使用工具提供的放大功能、在打开图片后。可以通过鼠标拖动来移动图片位置以便更好地查看文字细节。
4.使用选择工具选中文字区域
使用工具提供的选择工具(通常为矩形选择工具或椭圆选择工具)选中文字所在的区域,在定位到需要修改的文字后。确保选中区域完全包含需要修改的文字。
5.复制文字区域
使用工具提供的复制功能(通常为Ctrl+C快捷键)将文字区域复制到剪贴板中、选中文字区域后。这样可以方便后续的文字编辑操作。
6.使用修复工具或橡皮擦消除原有文字
使用工具提供的修复工具或橡皮擦功能(通常为修复画笔或橡皮擦工具)将原有文字进行消除、在复制文字区域后。确保原有文字完全被删除。
7.添加新的文字
使用工具提供的文本工具(通常为文本框或文本工具)在相应位置添加新的文字,在消除原有文字后。颜色等参数,字号、根据个人需要选择字体。
8.调整新添加文字的位置和大小
可以使用工具提供的移动工具或变换工具(通常为移动按钮或变换按钮)来调整新添加文字的位置和大小,添加新的文字后。确保新文字与图片的整体效果协调一致。
9.设置透明度或图层混合模式
可以使用工具提供的透明度或图层混合模式来进一步调整文字的透明度或融入图片背景,在调整新添加文字的位置和大小后。根据个人需求进行相应设置。
10.保存修改后的图片
使用工具提供的保存功能(通常为Ctrl+S快捷键)将修改后的图片保存到本地或者其他目标位置,在完成文字修改后。确保保存的格式和质量满足个人需求。
11.检查修改结果
使用工具提供的放大功能再次检查修改结果、保存修改后的图片后。并且没有其他不需要的痕迹或瑕疵,确保文字修改完全符合预期效果。
12.如需进一步修改,重复步骤6至11
可以重复步骤6至11,如果在检查修改结果时发现文字还需要进一步修改或其他调整,直到满意为止。
13.添加额外效果(可选)
滤镜效果等、可以使用工具提供的相应功能进行操作,对比度、例如调整亮度,如果希望给修改后的图片添加额外的效果。根据个人创意进行相应调整。
14.分享或使用修改后的图片
可以选择将修改后的图片分享到社交媒体、在完成所有文字修改和额外效果添加后、发送给他人或者用于个人需要。确保图片的使用符合法律和道德规范。
15.
打开图片、消除原有文字,定位文字,检查修改结果等步骤、让读者能够轻松掌握修改图片文字的技巧和方法、保存图片,文章通过详细介绍如何使用图片编辑工具修改图片上的文字、复制文字区域、添加新的文字、调整位置和大小,从选择工具,设置透明度和图层混合模式。提升个人的图片编辑能力,希望读者能够通过本文获得有关修改图片上的文字的实用知识。