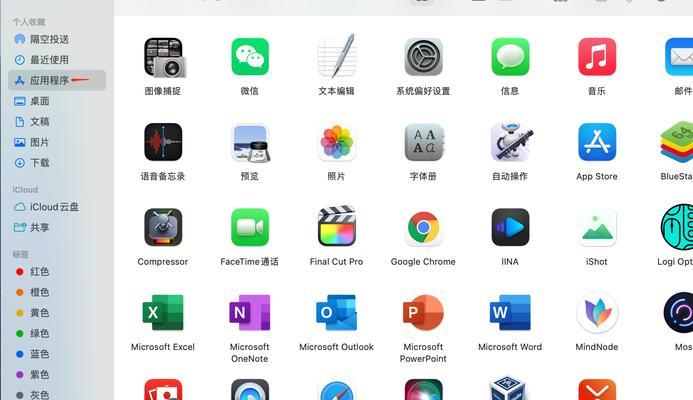如何优化苹果电脑上的触摸板设置成为了很多用户关注的问题,随着苹果电脑在Windows平台上的使用越来越普遍。使用户能够更加方便地使用电脑,本文将详细介绍在苹果电脑上如何设置Windows系统下的触摸板功能。
了解苹果电脑上的触摸板
1.1触摸板的定义和作用
点击和手势操作来控制电脑的光标和其他功能,可以通过手指的滑动,触摸板是一种替代鼠标的输入设备、位于苹果电脑键盘前方。
1.2苹果电脑触摸板的特点
可以实现更多的操作方式和更高的灵敏度,手势操作和精准感应等特点,苹果电脑上的触摸板具有多点触控。
安装Windows系统驱动程序
2.1确认苹果电脑型号
以便下载正确的驱动程序,在设置触摸板之前、需要确认自己的苹果电脑型号。
2.2下载合适的BootCamp驱动程序
并进行安装,通过苹果官方网站或BootCamp助理程序下载对应的BootCamp驱动程序。
配置基本触摸板设置
3.1打开触摸板设置
点击打开、点击右下角的系统托盘图标,找到BootCamp控制面板,在Windows系统中。
3.2调整触摸板灵敏度
找到灵敏度选项、在BootCamp控制面板的触摸板选项中,根据个人习惯调整滑块的位置。
设置手势操作功能
4.1了解常用手势操作
旋转,拖拽等,缩放,苹果电脑上的触摸板支持多种手势操作,如滑动,可以提高工作效率和操作便捷性。
4.2打开手势操作功能
找到手势选项,在BootCamp控制面板的触摸板选项中,勾选打开手势操作功能。
自定义触摸板手势
5.1添加自定义手势
找到手势选项、在BootCamp控制面板的触摸板选项中,点击添加手势按钮,根据需要选择手势操作和对应的功能。
调整触摸板滚动方向
6.1修改触摸板滚动方向
根据个人习惯选择滚动方向、找到滚动选项,在BootCamp控制面板的触摸板选项中。
设置触摸板区域和点击方式
7.1设置触摸板点击方式
根据个人需求选择合适的点击方式,找到点击选项,在BootCamp控制面板的触摸板选项中。
调整触摸板手指操作
8.1设置手指操作
找到手指选项,可以设置手指数量和对应的功能、在BootCamp控制面板的触摸板选项中。
调整触摸板边缘滚动
9.1开启边缘滚动功能
找到滚动选项,在BootCamp控制面板的触摸板选项中,勾选开启边缘滚动功能。
调整触摸板三指拖动
10.1开启三指拖动功能
找到拖拽选项,在BootCamp控制面板的触摸板选项中,勾选开启三指拖动功能。
调整触摸板四指操作
11.1开启四指操作功能
找到手势选项,在BootCamp控制面板的触摸板选项中、勾选开启四指操作功能。
调整触摸板五指操作
12.1开启五指操作功能
找到手势选项,在BootCamp控制面板的触摸板选项中、勾选开启五指操作功能。
调整触摸板六指操作
13.1开启六指操作功能
勾选开启六指操作功能,在BootCamp控制面板的触摸板选项中、找到手势选项。
调整触摸板反向滚动
14.1修改触摸板滚动方向
找到滚动选项,在BootCamp控制面板的触摸板选项中,根据个人习惯选择反向滚动。
相信大家对苹果电脑上的Windows系统下的触摸板设置方法有了更加深入的了解,通过本文的介绍。可以提高工作效率和使用体验,通过合理配置触摸板、让苹果电脑在Windows平台上更加方便实用。