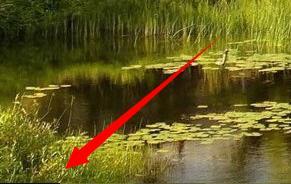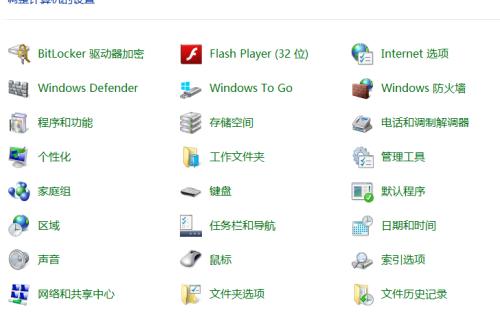许多用户在操作系统中找不到,随着Win8系统的普及“我的电脑”给日常使用带来了不便,图标。本文将为大家介绍在Win8系统下如何显示和优化“我的电脑”方便用户快速访问和管理电脑中的文件和硬件设备,图标。
显示桌面上的“我的电脑”图标
1.选择、在Win8桌面上单击鼠标右键“个性化”。
2.在个性化界面左下角找到“更改桌面图标”并点击打开、选项。
3.在弹出的窗口中勾选“计算机”然后点击、复选框“应用”按钮即可在桌面上显示“我的电脑”图标。
优化“我的电脑”图标的显示方式
1.选择,在Win8桌面上单击鼠标右键“查看”。
2.可以选择多种不同大小的图标来显示,在查看选项中“我的电脑”图标。
3.方便快速找到所需的文件和设备,用户可以根据自己的喜好选择最适合自己的显示方式。
自定义“我的电脑”图标
1.用户可以将自己喜欢的图标替换“我的电脑”图标。
2.选择,在桌面上单击鼠标右键“个性化”。
3.在个性化界面左下角找到“更改桌面图标”并点击打开,选项。
4.在弹出的窗口中点击“更改图标”选择自己喜欢的图标、并点击、按钮“确定”应用更改。
通过快捷键快速访问“我的电脑”
1.用户可以通过快捷键Win+E快速打开、在Win8系统中“我的电脑”窗口。
2.方便快速访问和管理文件和设备,这个快捷键操作可以提高用户的工作效率。
在任务栏固定“我的电脑”图标
1.用户可以在任务栏上固定“我的电脑”方便随时打开和访问,图标。
2.在Win8桌面上找到“我的电脑”右键点击选择,图标“固定到任务栏”即可将其固定在任务栏上方便使用。
通过搜索功能访问“我的电脑”
1.用户可以使用快速搜索功能来访问,在Win8系统中“我的电脑”。
优化“我的电脑”图标的命名方式
1.用户可以根据自己的需要对“我的电脑”方便快速识别,图标进行重命名。
2.在桌面上找到“我的电脑”右键点击选择、图标“重命名”输入用户自定义的名称即可完成命名、。
使用“我的电脑”图标管理硬盘分区
1.用户可以通过“我的电脑”方便查看和操作,图标来管理硬盘分区。
2.双击“我的电脑”分配盘符等操作,图标、用户可进行格式化,系统会显示所有硬盘分区的信息。
使用“我的电脑”图标访问网络共享文件
1.,在Win8系统中“我的电脑”图标也可以用于访问网络共享文件。
2.在“我的电脑”图标中点击“网络”用户可以查看并访问局域网享的文件和文件夹、。
通过“我的电脑”图标管理设备驱动程序
1.在“我的电脑”用户可以管理和查看计算机中的设备驱动程序,图标中。
2.右键点击“我的电脑”选择,图标“管理”卸载和更新等操作,,在设备管理器中可以进行设备驱动程序的安装。
使用“我的电脑”图标备份重要文件
1.在“我的电脑”用户可以将重要的文件和文件夹复制到外部存储设备进行备份,图标中。
2.只需打开“我的电脑”选择所需的文件和文件夹,右键点击选择,图标“复制”然后将其粘贴到外部存储设备即可完成备份,。
通过“我的电脑”图标恢复删除的文件
1.可以使用,如果用户不小心删除了文件“我的电脑”图标来恢复。
2.打开“我的电脑”找到被删除的文件后可以右键点击选择,图标,在左上角的搜索框中输入文件名进行搜索“还原”来恢复文件。
设置“我的电脑”图标的属性
1.用户可以通过设置“我的电脑”图标的属性来自定义其显示方式和功能。
2.在“我的电脑”图标上右键点击选择“属性”如自动打开时显示的文件夹,图标大小等,在属性窗口中可以进行多项设置、。
通过“我的电脑”图标访问系统设置
1.用户可以通过,在Win8系统中“我的电脑”图标来访问和修改系统设置。
2.在“我的电脑”图标上右键点击选择“属性”在属性窗口中点击,“高级系统设置”可以进行系统设置和优化,按钮。
用户可以在Win8系统中方便地显示和使用,通过以上的操作和优化“我的电脑”快速访问和管理电脑中的文件和设备,图标、提高工作效率和使用体验。用户还可以自定义,根据个人需求和喜好,同时“我的电脑”使其更加符合自己的使用习惯、图标的显示方式和功能。