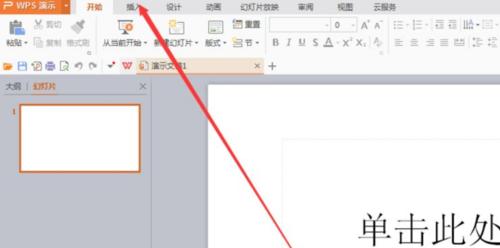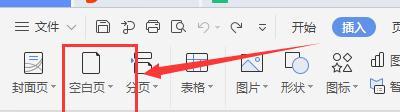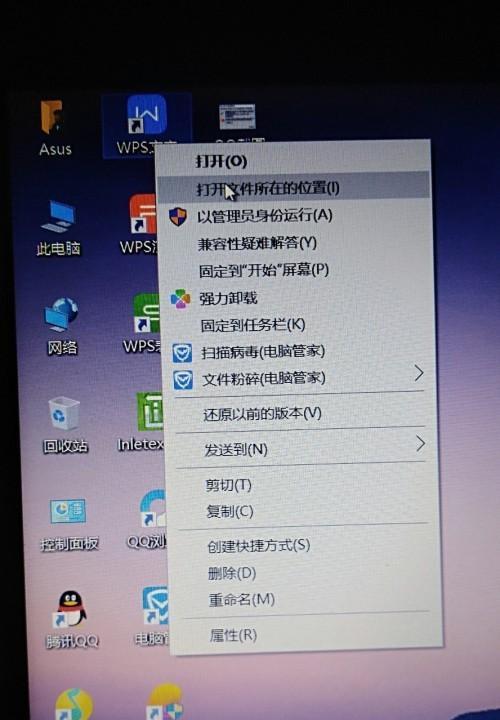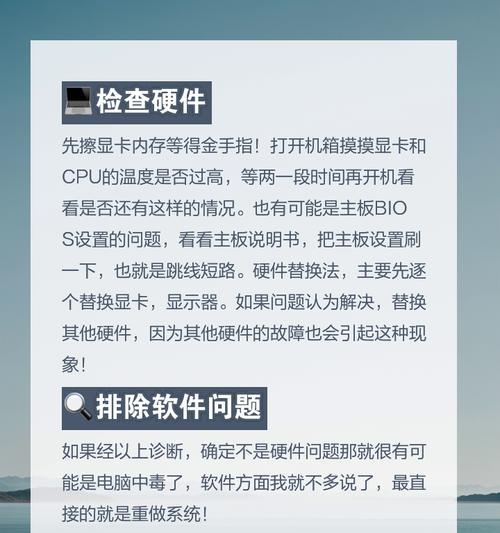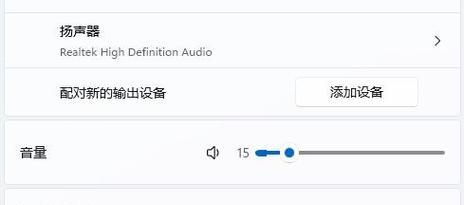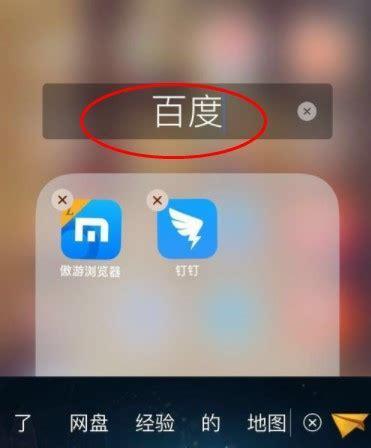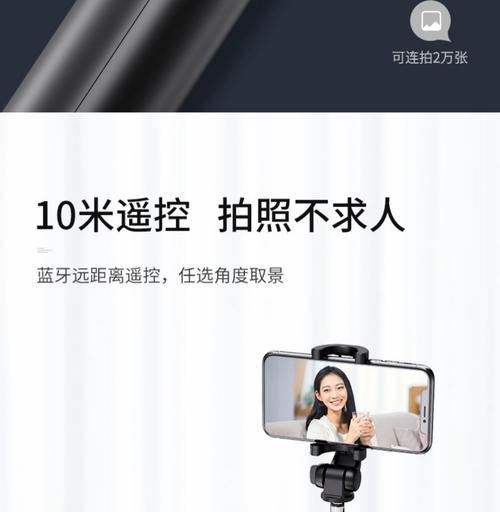它提供了丰富的功能来满足用户对数据处理和分析的需求,WPS表格是一款功能强大的电子表格软件。可以帮助用户在处理大量数据时更加地进行操作,冻结指定的行和列功能十分实用。并提供了详细的步骤和操作方法,本文将介绍如何在WPS表格中使用冻结功能。
一、使用冻结功能前的准备工作
并确认需要冻结的行和列已经正确设置,在开始使用WPS表格的冻结功能之前、首先需要打开一个含有大量数据的表格文件。
二、冻结指定的行和列
1.使其选中、点击表格中需要冻结的单元格所在的行或列。
2.选择,在WPS表格的菜单栏中“视图”选项。
3.在“视图”找到,选项中“窗口”点击,区域“冻结窗口”。
4.选择,弹出的菜单中“冻结窗口”即可成功冻结选中的行或列、选项。
三、解冻行和列
1.选择、在WPS表格的菜单栏中“视图”选项。
2.在“视图”找到、选项中“窗口”点击,区域“冻结窗口”。
3.选择、弹出的菜单中“解冻窗口”即可成功解冻已冻结的行或列、选项。
四、调整冻结行和列的位置
1.选择、在WPS表格的菜单栏中“视图”选项。
2.在“视图”找到,选项中“窗口”点击、区域“冻结窗口”。
3.选择,弹出的菜单中“调整冻结位置”选项。
4.调整完毕后点击确认即可、可以通过拖动行和列的边框来调整冻结行和列的位置,在弹出的对话框中。
五、冻结多个行和列
1.选择,在WPS表格的菜单栏中“视图”选项。
2.在“视图”找到、选项中“窗口”点击、区域“冻结窗口”。
3.选择,弹出的菜单中“自定义区域冻结”选项。
4.点击确认即可成功冻结多个行和列、在弹出的对话框中、选择需要冻结的行和列范围。
六、取消冻结多个行和列
1.选择,在WPS表格的菜单栏中“视图”选项。
2.在“视图”找到,选项中“窗口”点击,区域“冻结窗口”。
3.选择、弹出的菜单中“取消自定义区域冻结”即可成功取消冻结多个行和列,选项。
七、其他冻结功能
冻结首列等、如冻结顶行,WPS表格还提供了其他冻结功能,除了冻结行和列外。用户可以根据实际需求选择合适的冻结方式。
八、注意事项
在使用WPS表格的冻结功能时、需要注意以下几点:
1.切换到其他工作表时需要重新设置,冻结功能只对当前的工作表有效。
2.对于电子表格的编辑和查看没有影响,冻结功能只在打印时生效。
3.否则无法进行冻结,需要确保选中的行和列没有被隐藏、在设置冻结行和列时。
九、
我们了解到WPS表格提供了强大的冻结功能、可以帮助用户在处理大量数据时更加地进行操作,通过本文的介绍。就可以轻松冻结和解冻指定的行和列,只需简单的几步操作,提高数据处理的效率和准确性。掌握WPS表格的冻结功能都能为我们带来很大的便利、不论是在工作中还是学习中。