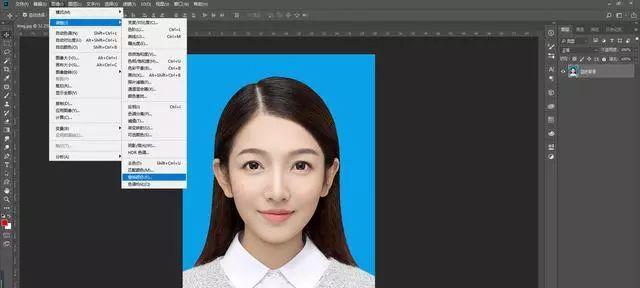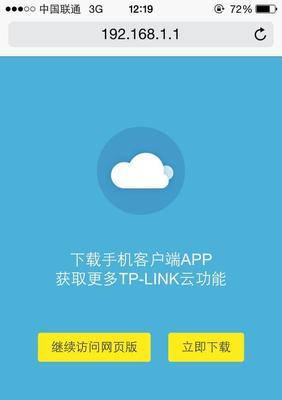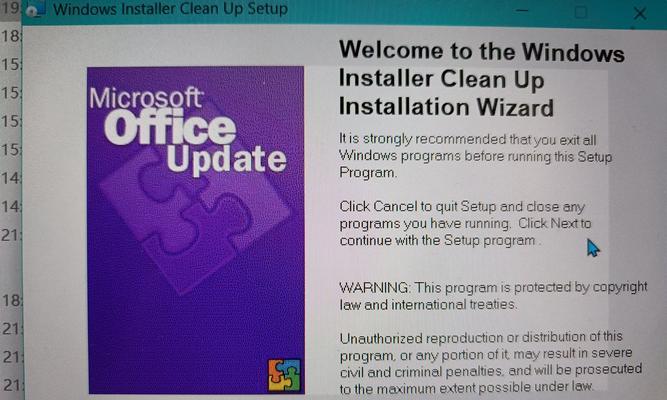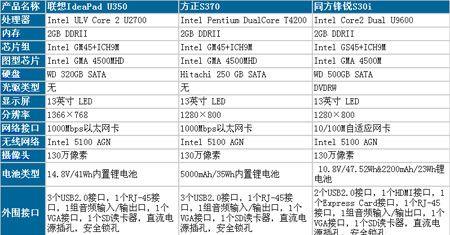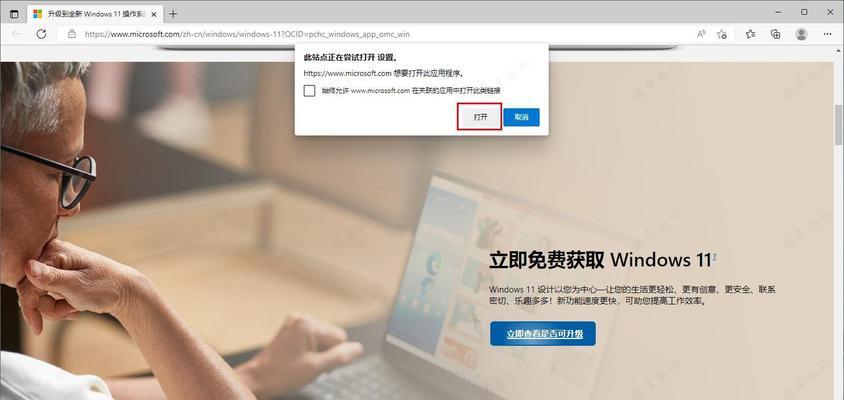抠白底图是一项非常重要的技巧,在进行图片编辑和设计时。可以帮助我们轻松地抠去图片的背景,Photoshop(简称PS)是广泛使用的图像处理软件,它提供了多种工具和功能、使之变为透明或替换为其他背景。本文将详细介绍使用PS抠白底图的步骤和技巧。
一:准备工作
首先需要打开软件并导入要编辑的图片、在使用PS进行抠白底图之前。并对其进行必要的调整,确保图片质量较高,亮度和对比度等,如色彩。
二:选择合适的工具
PS提供了多种工具来实现抠白底图的效果。最常用的工具有“魔术棒工具”、“套索工具”和“快速选择工具”。选择适合的工具进行操作,根据图片的复杂程度和个人偏好。
三:使用魔术棒工具
魔术棒工具可以快速选择相似颜色的区域。调整工具选项,如容差和抗锯齿等,点击工具栏中的魔术棒图标、在图片上点击要抠白的区域。直到完成整个图片的选择,继续点击其他需要选择的区域。
四:运用套索工具
套索工具可以手动选择需要抠白的区域。使用鼠标在图片上拖动来创建选区,点击工具栏中的套索图标。可以使用“加号”和“减号”来增加或减少选区。确保边缘清晰,细心地选择需要抠白的区域。
五:尝试快速选择工具
可以根据颜色和纹理自动选择图片中的物体,快速选择工具是一种智能工具。在图片上拖动来进行选择,点击工具栏中的快速选择图标。可以调整工具选项、如画笔大小和修复细节等、根据需要。
六:平滑边缘处理
需要对边缘进行平滑处理、在完成选区后,以获得更自然的效果。在菜单栏中选择“选择”-“羽化”输入适当的数值(一般为1、-5像素)进行羽化。直到达到理想的效果、可以进行多次羽化操作,根据需要。
七:执行抠白操作
可以执行抠白操作,当选区和边缘处理完成后。在菜单栏中选择“编辑”-“剪切”或按下键盘快捷键,“Ctrl+X”来剪切选区。原先选区的区域将变为透明、剪切后。
八:保存为透明背景图片
可以将图片保存为透明背景的格式、完成抠白后、如PNG或GIF。在菜单栏中选择“文件”-“另存为”选择合适的格式并保存、。
九:替换或修饰背景
抠白后的图片可以方便地替换为其他背景或添加修饰效果。可以使图片更加生动和吸引人,通过在新建图层上添加背景图案或应用滤镜效果。
十:如何处理复杂背景
使用基本工具可能无法完全抠去背景,对于复杂背景的图片。可以采用更高级的技巧,如蒙版,通道和路径等、这时。这些方法可以更精确地选择和抠取需要的部分。
十一:多图层组合处理
可以将不同的选区和图层组合在一起进行处理,当图片包含多个物体或需要进行复杂的编辑时。可以更加灵活地控制和调整各个部分、通过使用图层蒙版和图层混合模式等功能。
十二:避免锯齿和边缘失真
可能会出现锯齿和边缘失真的问题,抠白过程中。可以使用反锯齿工具和模糊工具等来修复和改善图像的边缘、为了避免这些影响视觉效果的情况。
十三:细节调整和润色
可以对图片进行细节调整和润色、完成抠白后。可以使图片更加饱满,色彩平衡和曲线等参数,通过调整亮度,对比度,清晰和有层次感。
十四:不同场景下的应用
PS抠白底图的技巧在各种场景下都有广泛的应用。掌握这项技能都能够提高工作效率和设计质量,无论是产品摄影,广告设计还是个人创作。
十五:
使用PS抠白底图是进行图片编辑和设计的重要步骤之一。可以获得高质量、逼真的抠白效果,以及进行适当的边缘处理和后续调整,通过选择合适的工具,精确地选择和抠取需要的部分。将有助于提升你的设计能力和创作水平、掌握这些技巧。