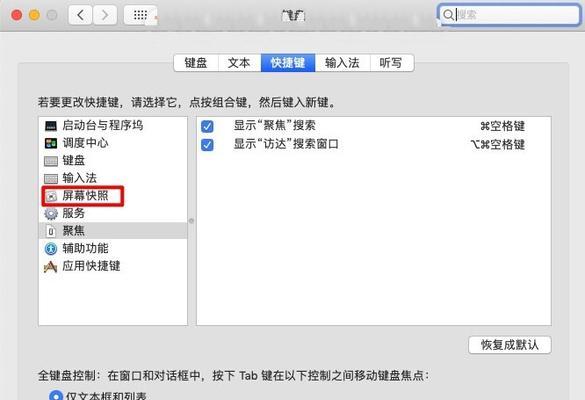我们经常需要截屏来记录或分享信息、在日常使用电脑的过程中。掌握电脑自带的截屏快捷键是一项必备技能。帮助读者轻松捕捉精彩瞬间,本文将揭秘电脑自带的截屏快捷键。
了解Windows系统的截屏快捷键
最常用的截屏快捷键是,在Windows系统中“PrintScreen”它通常位于键盘的右上方、键。可以将当前屏幕上的内容复制到剪贴板上、通过按下该键。
Windows系统中的Alt+PrintScreen组合键
除了“PrintScreen”即,Windows系统还提供了一个更加灵活的截屏快捷键组合,键“Alt+PrintScreen”。并将其复制到剪贴板上、系统将只截取当前活动窗口的内容,当按下这个组合键时。
利用Windows系统的Win+Shift+S组合键进行选择性截屏
Windows系统还提供了,为了满足用户更精确的截屏需求“Win+Shift+S”组合键。截屏后的图片将自动保存到剪贴板中、用户可以通过鼠标拖拽来选择需要截取的区域,按下这个组合键后,屏幕将变暗。
快速保存截屏到文件的方法
Windows系统也提供了方便的方法、如果你希望直接将截屏保存到文件中。按下“Windows键+PrintScreen”系统将自动将当前屏幕截图保存到图片文件夹中,文件名会以、组合键“屏幕截图”加上日期时间作为前缀。
Mac系统中的截屏快捷键
截屏快捷键也非常方便,对于Mac系统用户来说。按下“Command+Shift+3”整个屏幕上的内容将被截取并保存为一个图片文件、组合键。
Mac系统中的选择性截屏快捷键
Mac系统也提供了相应的截屏快捷键,如果你只希望截取屏幕上的一部分内容。“Command+Shift+4”并将其保存为一个图片文件,组合键可以让你用鼠标选择需要截取的区域。
使用第三方软件进行高级截屏操作
还有一些第三方软件可以提供更多截屏功能,除了系统自带的截屏快捷键。SnippingTool和Greenshot是常用的截屏软件、在Windows系统中,它们可以实现更多截屏选项和编辑功能。
截屏时的一些小技巧
还可以使用一些小技巧来提率、在进行截屏操作时。可以先按下Alt键来选择窗口,在按下截屏快捷键之前,这样可以只截取当前活动窗口的内容,然后再按下截屏快捷键、比如。
使用截屏功能记录问题和反馈
还可以用于记录问题和给予反馈,截屏不仅可以用来保存精彩瞬间。使用截屏快捷键可以方便快捷地保存需要的信息,当遇到软件问题或者需要给客服提供截图时。
使用截屏功能进行教学与演示
截屏也是非常实用的工具,在教学和演示的过程中。更加直观地展示给学生或观众、通过截屏可以捕捉教学过程中的重要步骤和示范。
截屏技巧在工作中的应用
截屏技巧在工作中也非常有用。当需要在工作报告中插入某个软件界面或网页内容时、比如、使用截屏快捷键可以快速获取并精确呈现所需的信息。
保护隐私:截屏时需要注意的问题
但我们也需要注意保护个人隐私,虽然截屏功能非常便利。确保截屏的合法性和适当性,要避免将个人信息或敏感内容暴露给他人、在进行截屏操作时。
截屏功能的发展趋势与应用前景
截屏功能也在不断演进、随着技术的发展。进一步提升截屏的便捷性和功能性、未来、我们可能会看到更多的截屏选项和编辑工具的出现。
培养良好的截屏习惯
可以大大提高我们的工作和学习效率、掌握截屏快捷键并熟练运用。让截屏成为我们日常生活中必不可少的工具,培养良好的截屏习惯。
我们了解了电脑自带截屏快捷键的使用方法以及其在不同系统中的操作方式、通过本文的介绍。轻松捕捉精彩瞬间、掌握这些技巧、我们能够更加地进行截屏操作,并将其应用于各种场景中。截屏技巧都能够为我们带来便利和效率,学习还是日常生活、无论是工作。