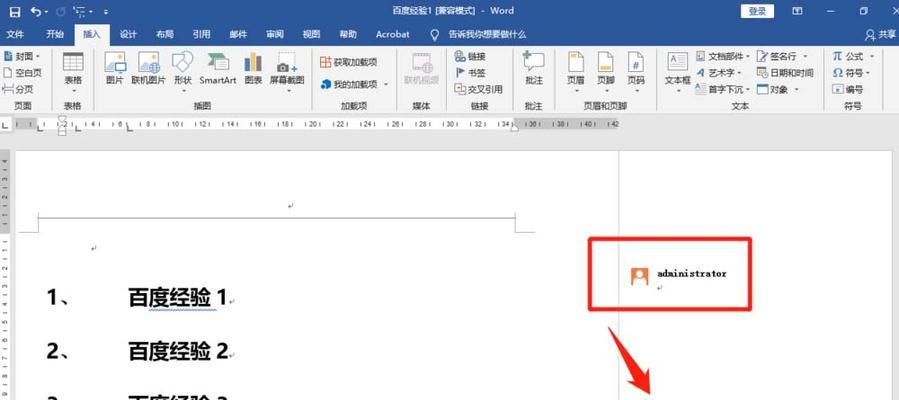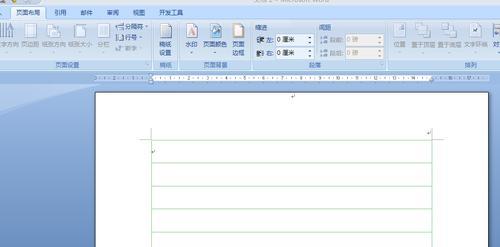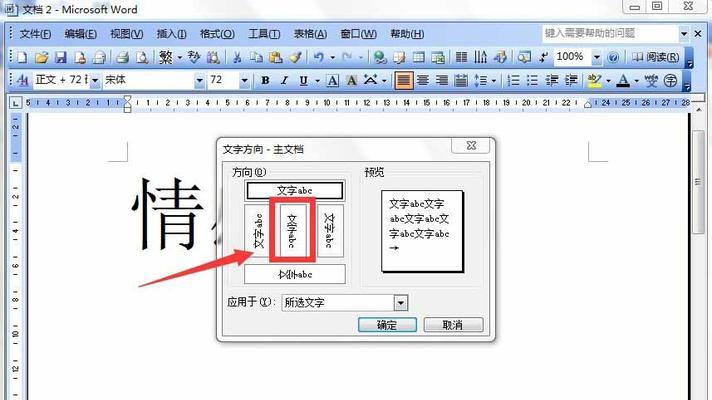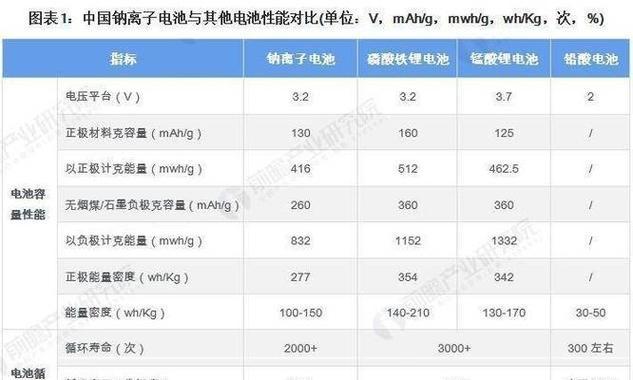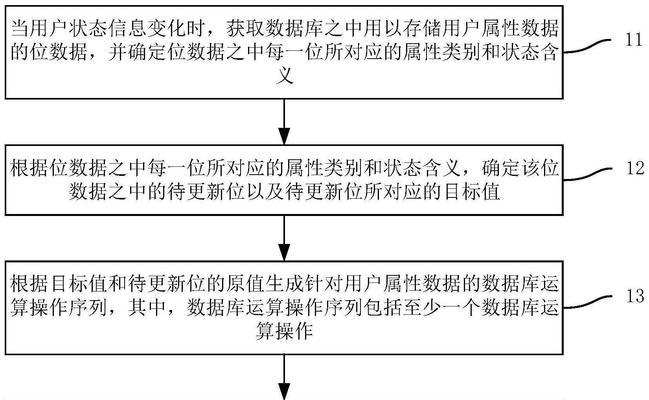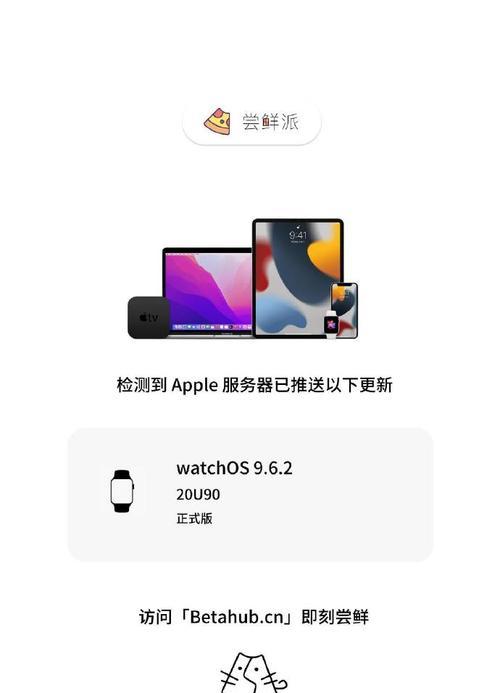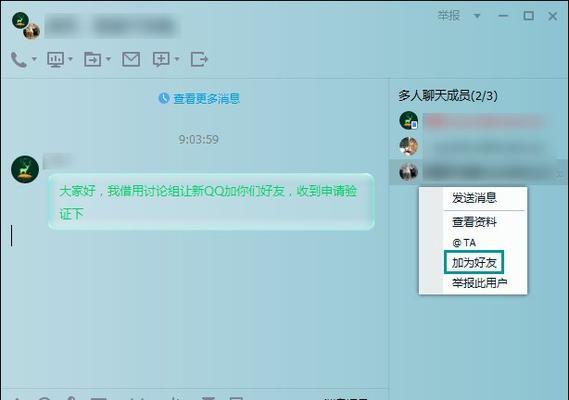经常需要对Word文档进行行数和字数的设置,在处理大量文字内容的时候。这篇文章将为你详细介绍如何在Word中轻松实现设置每页行数和字数的功能。
如何打开Word文档的页面设置
在页面布局选项卡中可以看到,打开Word文档并点击页面布局选项卡“页面设置”点击后会弹出页面设置对话框,按钮。
设置每页行数
切换到,在页面设置对话框中“布局”可以看到,选项卡“行数”输入你想要的每页行数,例如25行,一栏。
设置每页字数
仍然在,在页面设置对话框中“布局”找到,选项卡下“字数”例如500字,输入你想要的每页字数、一栏。
调整页面边距
在页面设置对话框中的“布局”可以看到、选项卡下“边距”来适配你设置的每页行数和字数,一栏,下、右边距的数值,左、通过调整上。
应用到整篇文档
可以在页面设置对话框中选择,如果你想将这个设置应用到整个文档“应用到:整篇文档”然后点击确定即可,。
设置不同页面的行数和字数
可以选择,如果你需要在不同页面设置不同的行数和字数“应用到:本节”或“应用到:本节之前”进行相应的设置、,然后选择指定的节。
如何查看每页行数和字数
可以通过点击,在Word文档中“查看”然后在,选项卡“查看”选项卡下的“文档视图”中选择“打开大纲视图”或“打开草稿视图”来查看每页行数和字数、。
自定义每页行数和字数显示格式
可以在Word文档中的页脚或页眉位置插入、如果你想在页面中显示每页行数和字数“字段”选择,“页码与字数”并调整显示格式,。
如何撤销设置的每页行数和字数
只需要在页面设置对话框中将行数和字数的数值清空即可、如果你想撤销之前设置的每页行数和字数。
保存设置为默认值
可以在页面设置对话框中点击、如果你希望每次新建Word文档时都自动应用之前设置的每页行数和字数“默认值”然后选择,按钮“是”保存为默认模板。
设置行间距和字体大小
你还可以通过调整行间距和字体大小来适配文档的排版格式,除了设置每页行数和字数,以满足不同需求。
如何添加页眉和页脚
如标题,你可以在每一页的页眉或页脚位置添加需要显示的信息、在Word文档中,作者,日期等。
保存并分享设置好的文档
记得及时保存文档,完成设置每页行数和字数后、并可以通过电子邮件或云端存储等方式与他人分享你的文档。
注意事项和常见问题
需注意页面边距的调整,以确保文档的美观和可读性、字体大小的合理选择等,在设置每页行数和字数时。常见问题包括如何应对超出范围的文字等。
你可以轻松地在Word文档中设置每页行数和字数,通过本文所介绍的简单步骤。提高工作效率和文档质量、这一功能可以帮助你更好地控制文档排版和字数限制。
通过本文所介绍的步骤,你可以在Word中轻松实现这一功能,设置Word文档的每页行数和字数是一项非常实用的功能。并对页面进行其他设置,根据不同需求,你可以灵活地调整每页行数和字数,以满足个人或工作的需求。需要注意边距,并及时保存和分享设置好的文档,字体大小等因素对文档排版的影响、在实际使用中。祝你在使用Word时取得更好的效果、希望这篇文章对你有所帮助!