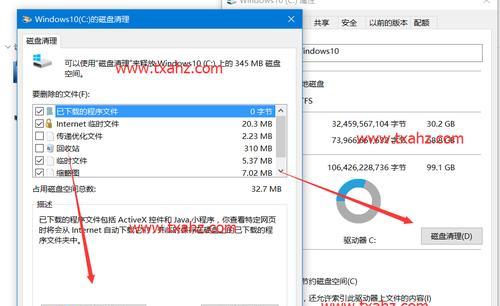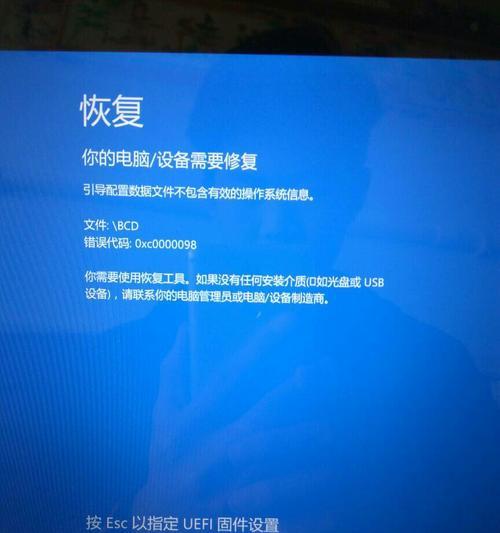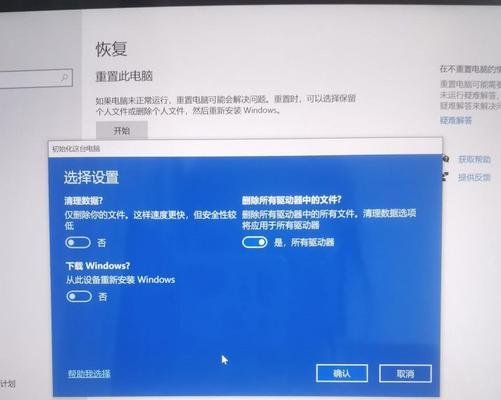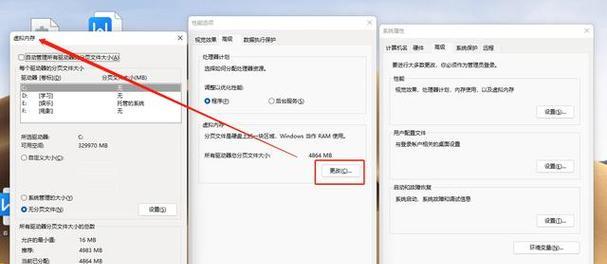我们的计算机上会积累大量的临时文件,随着时间的推移,占据了宝贵的存储空间并减慢了系统的性能,缓存和其他不必要的数据。Windows更新清理功能可以帮助我们轻松地删除这些多余文件、幸运的是、从而提高计算机的速度和性能。
段落
1.分析您的存储空间
通过点击“开始”选择,按钮“设置”并打开“系统”然后点击,设置“存储”包括可删除的文件,选项,您可以查看计算机上存储的不同类型文件的详细信息。
2.清理临时文件
在“存储”点击,设置页面中“本地磁盘(C:)”然后选择、“临时文件”选项。并选择要删除的文件、您可以看到计算机上存储的临时文件列表、在这里。
3.清理下载文件夹
在“存储”找到,设置页面中“下载文件夹”选项。并且经常被忽视、这个文件夹通常会存储在C盘中。清理下载文件夹可以释放大量的存储空间。
4.删除无用的应用程序
在“存储”点击,设置页面中“应用和功能”然后浏览列出的应用程序列表,选项。并点击,选择您不再使用或不需要的应用程序“卸载”按钮来删除它们。
5.清理回收站
桌面上的回收站图标存储着我们已经删除但尚未删除的文件。然后选择,通过右键点击回收站图标“清空回收站”可以彻底删除这些文件并释放存储空间,选项。
6.删除系统临时文件
并输入、打开命令提示符或PowerShell“%temp%”这将打开系统临时文件夹、命令。以清理不必要的系统临时文件、选择所有文件并删除它们。
7.清理浏览器缓存
并找到,点击设置或选项菜单,打开您常用的浏览器“清除浏览数据”选项。如网页图片,选择要清理的缓存数据类型,然后点击、Cookie等“清除数据”按钮。
8.清理日志文件
在Windows搜索栏中输入“事件查看器”打开该程序后,在左侧导航窗格中选择、“Windows日志”然后右键点击各个日志文件夹并选择,“清除日志”选项。
9.删除旧的备份文件
旧的备份文件可能会占据大量的存储空间、如果您定期进行系统备份。并删除不再需要的旧备份文件,通过打开备份文件夹,可以释放出更多的存储空间。
10.清理虚拟内存文件
在“系统”点击、设置页面中“关于”然后在右侧找到,选项“高级系统设置”链接。在“性能”点击、选项卡中“设置”在、按钮“高级”选项卡中找到“虚拟内存”并点击,部分“更改”按钮。然后点击,选择适当的驱动器,并将其设置为自动管理虚拟内存“设置”和“确定”按钮。
11.清理系统更新文件
打开“控制面板”选择、“程序”并点击“程序和功能”。点击,在左侧导航窗格中“查看已安装的更新”然后选择,链接“卸载更新”。并点击、选择您不再需要的更新文件“卸载”按钮。
12.删除临时Internet文件
然后选择、点击菜单图标、打开InternetExplorer或MicrosoftEdge浏览器“Internet选项”。在“常规”找到,选项卡中“浏览历史记录”并点击、部分“删除”按钮。并点击,勾选您要删除的临时Internet文件类型“删除”按钮。
13.清理Windows.old文件夹
在Windows搜索栏中输入“磁盘清理”并点击,、选择您想要清理的磁盘驱动器、打开该程序后“确定”按钮。点击,在弹出的窗口中“清理系统文件”然后勾选、按钮“以前的Windows安装”并点击,选项“确定”按钮。
14.清理系统日志文件
并输入,打开命令提示符或PowerShell“msc、eventvwr”这将打开系统日志查看器、命令。选择,在左侧导航窗格中“Windows日志”然后右键点击各个日志文件夹并选择,文件夹“清除日志”选项。
15.定期清理和维护
建议定期进行更新清理并执行上述步骤,为了保持计算机的良好性能。并确保计算机始终保持最佳状态、您还可以使用计划任务工具来自动化这个过程。
从而提高计算机的存储空间和性能、通过使用Windows更新清理功能、我们可以轻松删除多余的文件。下载文件夹,回收站以及浏览器缓存等可以帮助我们保持计算机的良好运行状态,定期清理临时文件。备份文件和系统更新文件也是释放存储空间的重要步骤、删除不再需要的应用程序。保持计算机的定期维护和清理是确保其运行的关键。