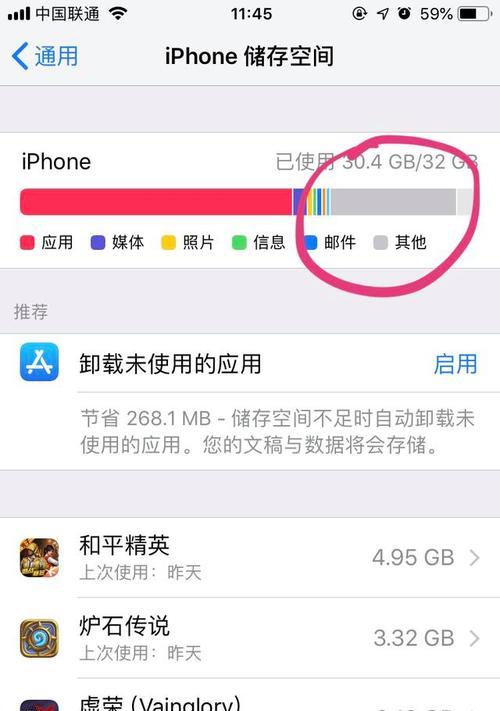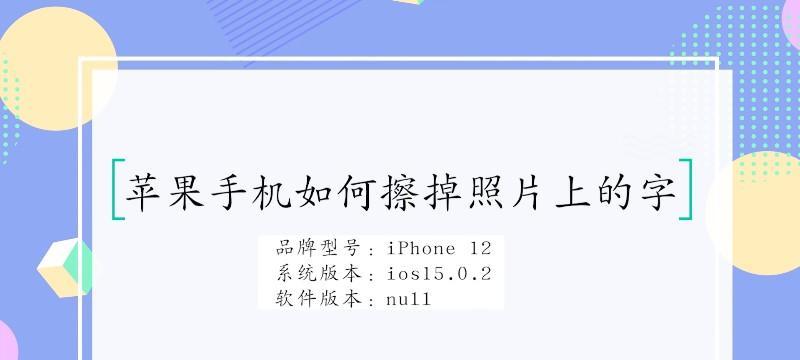Word已经成为我们生活和工作中必不可少的工具之一、随着电脑技术的不断发展。这给我们的编辑和排版工作带来了困扰,然而、有时我们可能会遇到无法删除的空白页面的问题。并提供一些实用的技巧和方法,本文将详细介绍如何解决这一问题。
一、调整页面边距
1.调整上下页边距的大小
首先要考虑的是页面边距的设置、当我们遇到无法删除的空白页面时。有时可以解决这个问题,通过调整上下页边距的大小。
二、检查段落设置
2.检查段落间距
有时候,空白页面可能是由于段落间距设置过大造成的。并适当调整来删除空白页面,我们可以通过检查段落间距。
三、查看分节符号
3.隐藏不需要的分节符号
分节符号可以帮助我们对文档进行分节和格式设置,在Word中。有时候无法删除的空白页面可能是由于分节符号设置不正确所致,然而。我们可以查看并隐藏不需要的分节符号来解决这个问题。
四、删除空白字符和换行符
4.删除空白字符和换行符
有时候,导致无法删除,我们可能会在空白页面上误输入了一些空白字符或换行符。我们可以轻松解决这个问题、通过删除这些无效的字符。
五、调整页眉和页脚
5.检查页眉和页脚设置
但有时候它们的设置可能会导致空白页面无法删除,页眉和页脚是Word文档中常用的元素之一。并适当调整来解决这个问题,我们可以检查页眉和页脚的设置。
六、使用分隔符号
6.插入分隔符号删除空白页面
我们可以使用分隔符号来将文档分为不同的部分,在Word中。可以有效地解决这个问题,然后将其删除,通过在需要删除的空白页面前后插入分隔符号。
七、修改页码格式
7.修改页码格式删除空白页面
有时候,空白页面无法删除是由于页码格式设置不正确所致。我们可以尝试修改页码格式来解决这个问题。
八、使用制表符
8.调整制表符的位置
有时候,导致无法删除、在空白页面上插入了制表符。或者将其删除来解决这个问题、我们可以通过调整制表符的位置。
九、检查图文框设置
9.检查图文框设置
有时候它们的设置可能会导致空白页面无法删除、图文框是Word中常用的排版元素之一。并适当调整来解决这个问题,我们可以检查图文框的设置。
十、删除分栏设置
10.删除分栏设置
我们可以使用分栏设置来实现多栏文本排版,在Word中。空白页面无法删除可能是由于分栏设置不正确所致,有时候。并重新排版来解决这个问题,我们可以删除分栏设置。
十一、清除页面断点
11.清除页面断点
我们可以使用页面断点来实现分页和分节,在Word中。空白页面无法删除可能是由于页面断点设置不正确所致,有时候。并重新排版来解决这个问题,我们可以清除页面断点。
十二、尝试隐藏空白页面
12.尝试隐藏空白页面
我们可以尝试隐藏空白页面,如果其他方法无法解决问题。可以使空白页面看起来像是被删除了一样、通过将页面的字体颜色设置为白色。
十三、尝试重新复制粘贴
13.重新复制粘贴删除空白页面
有时候,空白页面无法删除可能是由于文本格式问题所致。以解决这个问题、然后再粘贴回原来的文档、我们可以尝试将文本复制到新的Word文档中。
十四、使用插入分页符
14.插入分页符删除空白页面
我们可以使用分页符来实现分页和分节、在Word中。空白页面无法删除可能是由于分页符设置不正确所致,有时候。然后将其删除来解决这个问题,我们可以尝试在需要删除的空白页面前插入一个分页符。
十五、保存文档并重新打开
15.保存文档并重新打开删除空白页面
并重新打开来解决问题,如果其他方法无效、我们可以尝试保存文档。重新加载文档可以使空白页面消失,有时候。
我们可以看到、通过本文的介绍,解决Word空白页面无法删除的问题并不难。就能轻松解决这个困扰我们的问题,只要我们掌握了一些技巧和方法。希望这些方法能对大家在编辑和排版Word文档时有所帮助。