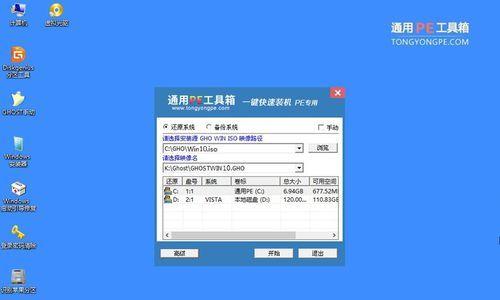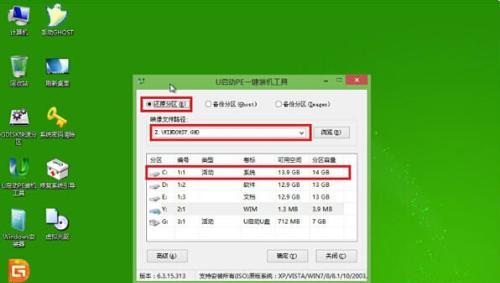越来越多的用户选择使用U盘来安装电脑系统,随着技术的不断发展。快速,U盘安装更加便捷,相比于传统的光盘安装方式,并且可以重复使用。帮助大家轻松搞定系统安装,本文将为大家详细介绍如何使用U盘安装电脑系统。
选择合适的U盘
1.选择容量适当的U盘
建议至少32GB以上、以确保系统文件能够完整地放置在U盘中,为了安装系统,我们需要选择容量足够大的U盘。
准备工作
2.下载合适的系统镜像文件
我们需要下载相应版本的系统镜像文件,在安装电脑系统之前。可以从官方网站或者可信赖的下载站点获取。
制作启动U盘
3.格式化U盘
确保U盘为空白状态,打开"我的电脑",将U盘插入电脑,右击选择格式化选项。
安装系统
4.进入BIOS设置
Delete键等)进入BIOS设置界面,重启电脑,按下相应的按键(通常是F2。
设置U盘为启动项
5.找到启动选项,将U盘设置为启动项、在BIOS设置界面。
保存设置并重启
6.电脑将会自动重启,保存更改并退出BIOS设置界面。
进入系统安装界面
7.会自动进入系统安装界面,电脑重新启动后。
选择语言和时间
8.点击下一步继续,在系统安装界面、选择合适的语言和时间设置。
安装方式选择
9.选择"自定义(高级)"安装方式,在安装类型界面。
选择安装位置
10.点击下一步继续,选择一个合适的磁盘分区作为系统安装位置。
开始安装
11.系统将会开始安装,点击"开始"按钮。
等待安装完成
12.请耐心等待、系统安装过程需要一段时间。
重启电脑
13.系统会提示重启电脑,安装完成后。点击"重启"按钮。
删除U盘并启动系统
14.并等待系统正常启动、在电脑重新启动时,拔掉U盘。
系统初始化设置
15.用户账户等,包括网络连接,根据个人需求进行系统初始化设置,安装完成后。系统即可正常使用,完成后。
我们学习了如何使用U盘来安装电脑系统,通过本文的详细教程。U盘安装更加便捷、相比传统的光盘安装方式、为我们节省了许多时间和麻烦、快速。让大家轻松搞定电脑系统的安装步骤,希望本教程能够对大家有所帮助。