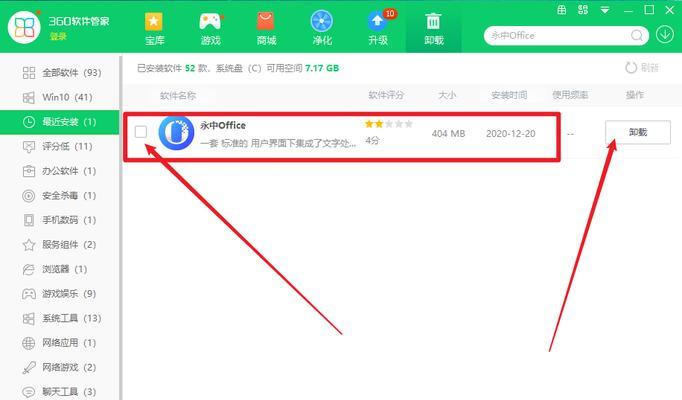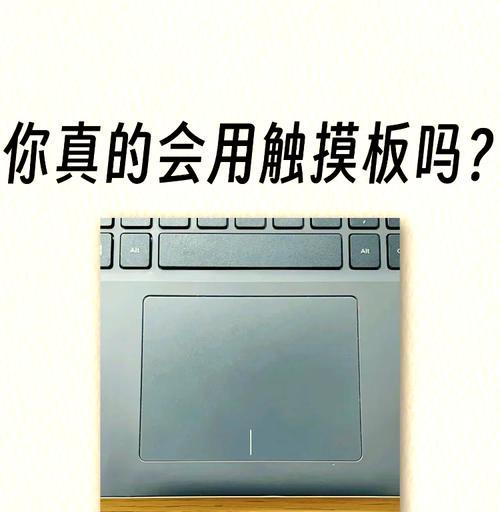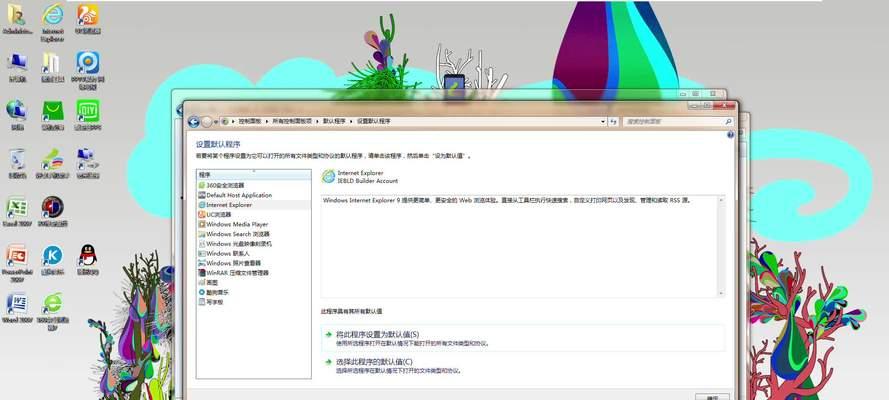但有时我们需要卸载旧版本的Office并安装新版本,:Office是我们日常工作中必不可少的软件。仅仅通过常规的卸载程序卸载Office可能会留下一些残余文件和设置,然而,这些残留文件可能会占用宝贵的磁盘空间并影响新版本Office的安装和使用。本文将介绍一种全面清除Office卸载残留文件的方法。
1.清理注册表中的Office相关项
请确保您备份了注册表,在开始之前。并导航到"HKEY_CURRENT_USER\Software\Microsoft"和"HKEY_LOCAL_MACHINE\SOFTWARE\Microsoft",打开注册表编辑器。"Excel"等,"Word",删除所有与Office相关的子项,如"Office"。
2.删除程序文件夹中的Office残余文件
打开安装Office的程序文件夹(通常是"C:\ProgramFiles\MicrosoftOffice"或"C:\ProgramFiles(x86)\MicrosoftOffice"),在计算机资源管理器中。逐个删除与您卸载的版本相对应的文件夹。
3.清理用户配置文件中的Office设置
在开始菜单中搜索"运行"并打开运行对话框。输入"%appdata%"并按回车键。找到并删除与Office相关的文件夹,在打开的文件夹中,如"Microsoft"或"Office"。
4.删除本地和云端的Office文档
并导航到您的本地文档文件夹、打开文件资源管理器。以及保存在云端(如OneDrive)的Office文档、删除所有与Office相关的文档。
5.清除临时文件夹中的Office缓存
在开始菜单中搜索"运行"并打开运行对话框。输入"%temp%"并按回车键。删除所有与Office相关的临时文件和文件夹。
6.卸载Office残留项的第三方工具
如RevoUninstaller或IObitUninstaller、使用专门设计用于彻底卸载软件残留文件的第三方工具。程序文件夹和其他与Office相关的文件,这些工具可以扫描并删除注册表。
7.清理计算机垃圾文件
包括临时文件,使用系统自带的磁盘清理工具或第三方工具(如CCleaner)清理计算机上的垃圾文件,缓存和回收站中的文件。
8.更新并运行杀毒软件进行全盘扫描
并对整个计算机进行全盘扫描,确保您的杀毒软件是最新版本。杀毒软件可以帮助识别并删除可能与Office相关的恶意文件。
9.清除系统还原点
选择"系统与安全",打开控制面板,然后选择"系统"。选择您的系统驱动器(通常是C:\)并点击"配置"按钮,点击"系统保护"选项卡。选择"删除"以清除所有系统还原点,在弹出窗口中。
10.重启计算机并安装新版本Office
并使用全新的安装包安装您需要的最新版本的Office、在完成以上步骤后,重新启动计算机。
11.导入旧版本Office的个性化设置
可以使用Microsoft提供的迁移工具将这些设置导入到新版本的Office中、如果您希望保留旧版本Office的个性化设置。
12.启用自动更新和云同步功能
请确保启用自动更新和云同步功能、在安装完新版本的Office后。以防止未来的卸载残留文件问题,这将确保您始终使用最新版本的Office并将您的文件保存在云端。
13.定期清理和维护Office
定期清理和维护Office是非常重要的,为了避免未来出现卸载残留文件问题。临时文件和缓存,删除不再需要的Office文档、并定期运行磁盘清理工具。
14.寻求专业帮助
请寻求专业帮助,如果您遇到卸载Office过程中的问题或不确定如何清除残留文件。Microsoft的官方支持论坛或IT专业人员可以为您提供准确和个性化的解决方案。
15.经验分享和
您可能会获得一些宝贵的经验,在清除Office卸载残留文件的过程中。并本次清除过程的优点和不足之处,以便将来更轻松地处理类似问题,请将您的经验分享给其他人。
您可以有效地删除所有与Office相关的文件和设置,但通过按照以上步骤进行彻底清理,确保完全卸载并顺利安装新版本的Office,:清除Office卸载残留文件并非一项简单的任务。定期清理和维护Office是保持系统健康和运行的重要一环,记住。