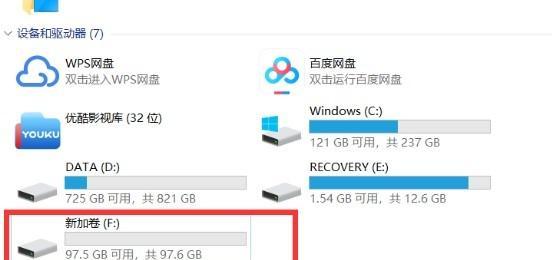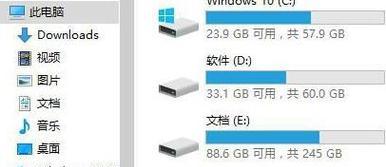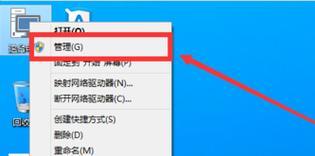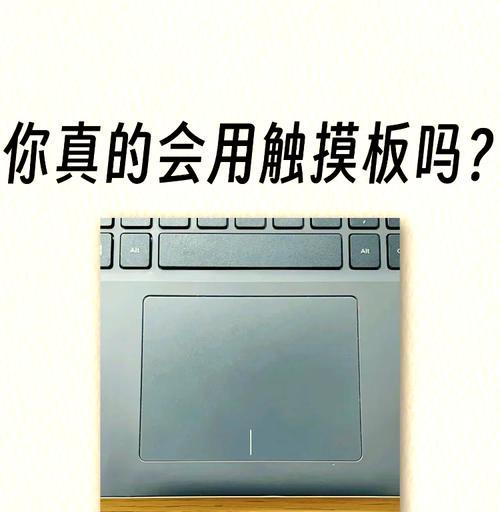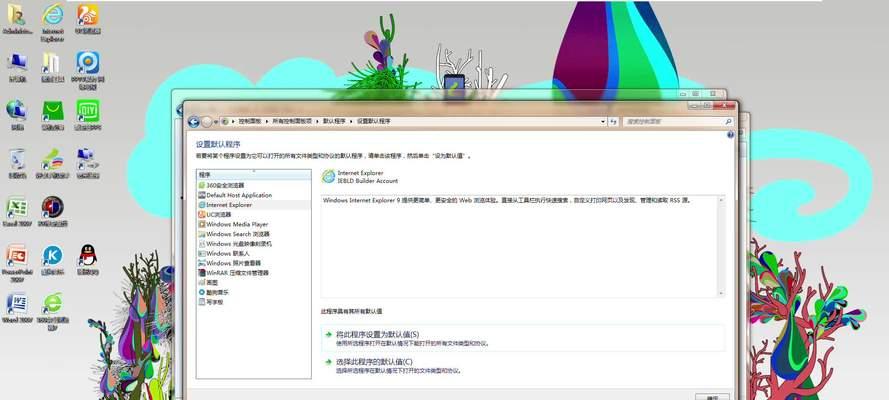更好地管理数据和文件、重新分区硬盘可以优化系统的性能。Win10操作系统提供了简便的工具来进行这一操作。本文将为您详细介绍如何在Win10上重新分区硬盘的步骤和注意事项。
1.准备工作:备份重要数据
务必备份重要的数据、在重新分区硬盘之前,以免数据丢失。确保数据安全、可以将数据复制到外部存储设备或云端储存空间中。
2.打开磁盘管理工具
在搜索框中输入、点击Win10任务栏上的搜索图标“磁盘管理”然后点击打开磁盘管理工具,。
3.选择需要重新分区的硬盘
找到您需要重新分区的硬盘,在磁盘管理工具中。避免误操作,注意选择正确的硬盘。
4.缩减卷
选择、右键点击需要重新分区的卷(通常为C盘)“缩减卷”。系统会自动计算可用的空闲空间。
5.输入要缩减的空间大小
注意不要超出可用的空闲空间、输入您想要缩减的空间大小(以MB为单位)。点击“缩减”按钮进行确认。
6.创建新卷
选择,右键点击缩减后的未分配空间“新建简单卷”。设置新卷的大小和分配方式、跟随向导进行操作。
7.分配新卷的盘符
并为其分配一个有意义的名称,选择一个可用的盘符来标识新卷。
8.格式化新卷
勾选,选择文件系统格式(通常为NTFS)“快速格式化”并点击,选项“完成”按钮。系统将自动对新卷进行格式化操作。
9.重复以上步骤
可以重复以上步骤,为每个硬盘创建新卷,如果您需要重新分区多个硬盘。
10.检查分区结果
可以看到重新分区后的硬盘和新卷的信息、在磁盘管理工具中。确保分区结果符合您的预期。
11.调整分区大小
可以在磁盘管理工具中选择相应的卷,右键点击并选择、如果您对已经创建的卷大小不满意“扩展卷”或“压缩卷”来调整大小。
12.分配空闲空间
您可以将其分配给已有的卷、如果有其他未分配的空间,以扩大其大小。选择,右键点击已有卷“扩展卷”来分配空闲空间。
13.完成重新分区
可以关闭磁盘管理工具,当您完成所有硬盘的重新分区后,重新启动计算机使分区设置生效。
14.检查系统稳定性
建议您检查系统的稳定性和性能表现、确保一切正常工作,重新分区后。
15.小心操作,谨慎分区
请谨慎操作并遵循以上步骤,重新分区硬盘是一项重要操作。建议寻求专业人士的帮助、如果您不确定如何操作或担心数据丢失。
重新分区硬盘变得简单易行,通过Win10提供的磁盘管理工具。就能优化系统性能和更好地管理数据,只需几个步骤。并小心操作,重新分区硬盘将为您带来更好的使用体验,记住备份重要数据。