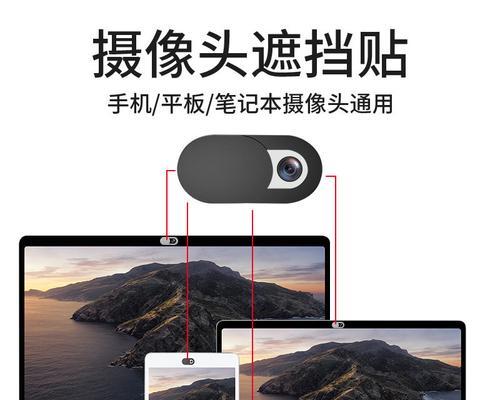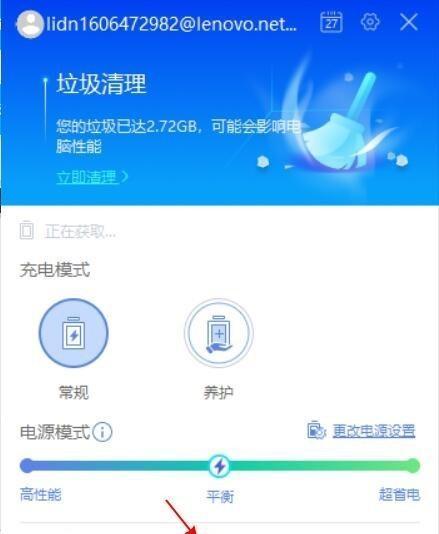拍摄照片等操作,现代笔记本电脑普遍配备了内置的摄像头、方便用户进行视频通话。有些用户可能不清楚如何打开和设置笔记本电脑的摄像头,然而。并获得高质量的图像,以便您能够畅快地进行视频通话,本文将为大家介绍如何快速找到并开启笔记本电脑的摄像头设置。
打开设备管理器
首先需要打开设备管理器,要找到并开启笔记本电脑的摄像头设置。选择、按下Win+X快捷键“设备管理器”。您也可以在开始菜单中搜索并打开、或者“设备管理器”。
定位摄像头选项
找到、在设备管理器中“图像设备”或“摄像头”选项。双击该选项以展开其内容。
检查驱动程序状态
在展开的“图像设备”或“摄像头”找到您的摄像头设备、选项下。选择,右键单击该设备“属性”。确保驱动程序的状态为,在属性窗口中“工作正常”。
启用摄像头
您需要启用它才能使用,如果摄像头被禁用了。右键单击您的摄像头设备,在设备管理器的摄像头选项中,选择“启用”。
检查隐私设置
有时候,摄像头可能因为隐私设置的限制而无法正常工作。打开,在Windows10操作系统中“设置”应用并点击“隐私”。在左侧导航栏中选择“摄像头”确保已开启,“允许应用访问您的摄像头”选项。
更新驱动程序
可能是驱动程序过时了,如果您的摄像头仍然无法正常工作。右键单击您的摄像头设备,选择,返回设备管理器“更新驱动程序”。选择自动更新或手动下载并安装最新的驱动程序,根据提示。
检查应用程序访问权限
某些应用程序可能需要您授予访问摄像头的权限。打开,在Windows10中“设置”应用并点击“隐私”。在左侧导航栏中选择“摄像头”确保已开启每个需要访问摄像头的应用程序的开关,。
更换摄像头设备
您可以在摄像头设置中选择使用哪个设备,如果您的笔记本电脑上有多个摄像头设备。右键单击您想要使用的摄像头设备,在设备管理器中,选择“设为默认设备”。
测试摄像头
测试您的摄像头是否正常工作、打开您常用的视频通话或拍照应用程序。确保图像清晰且没有问题,您可以尝试进行视频通话,拍摄照片等操作。
清洁摄像头镜头
可能是镜头上有灰尘或指纹,如果您发现摄像头图像模糊或有污渍。确保清洁无残留物,轻轻擦拭摄像头镜头、使用柔软的布料和一些清洁液。
避免强光照射
尽量避免强烈光线直射到镜头上,在使用摄像头时,否则图像可能会出现过曝或反光等问题。以获得更好的图像效果,调整环境光线或调整摄像头的角度。
更新操作系统
可能是因为操作系统不兼容,如果您的摄像头在更新操作系统后出现问题。确保您的操作系统和驱动程序都是最新的版本。
联系技术支持
建议联系您笔记本电脑制造商的技术支持部门寻求进一步帮助和指导,如果您尝试了以上所有方法仍然无法解决问题。
保护个人隐私
要注意保护个人隐私、在使用摄像头时。可以将其关闭或遮挡,以防止未经授权的访问,当您不需要使用摄像头时。
您可以快速找到并开启笔记本电脑的摄像头设置,通过上述步骤。确保您的摄像头设备正常工作并获得高质量的图像是很重要的、无论是进行视频通话还是拍摄照片。并定期检查和更新驱动程序以获得性能,记住保护个人隐私。