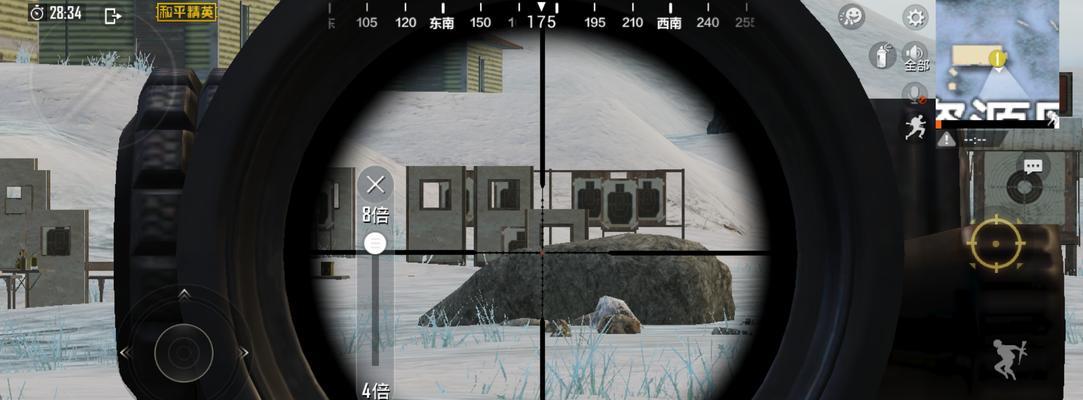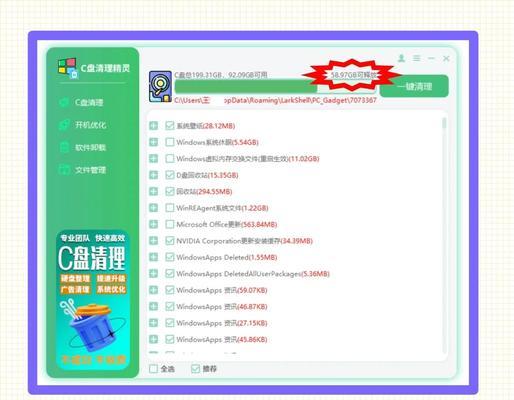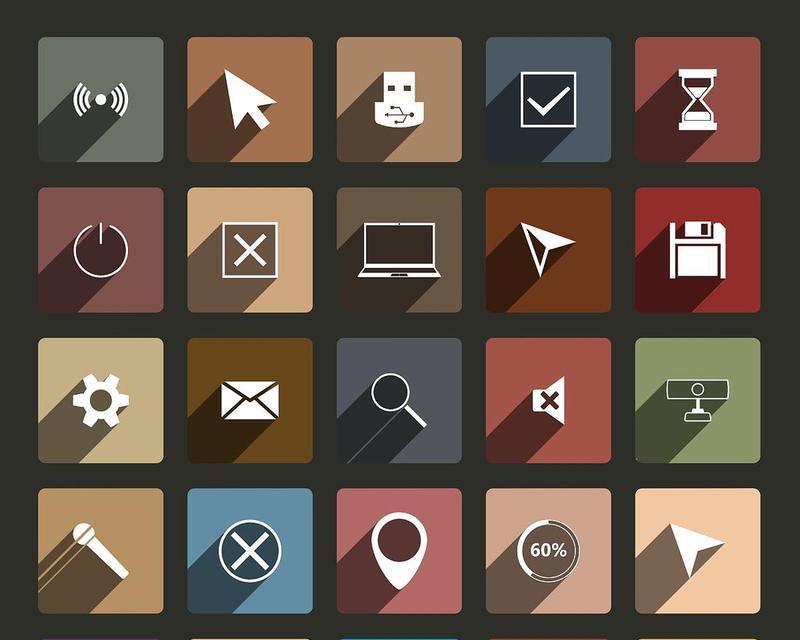我们经常需要使用键盘进行各种操作,在使用电脑时。有时我们可能会不小心将电脑桌面键盘锁定,然而,导致无法正常输入。让您能够顺畅地进行操作、本文将介绍一些简单的方法来开启电脑桌面键盘。
一:通过快捷键开启键盘
通过按下键盘上的“Ctrl”和“Shift”同时按下,键“NumLock”即可解锁键盘,键,并恢复正常输入。
二:使用鼠标开启键盘
将鼠标指针移动到桌面左下角的“开始”然后选择,右键单击,按钮上“运行”。输入、在弹出的运行对话框中“OSK”并点击“确定”按钮。您可以使用鼠标点击键盘上的按键来输入文字,这将打开屏幕键盘。
三:通过控制面板解锁键盘
右键单击鼠标,选择,在电脑桌面上“个性化”然后点击,“更改桌面背景”。选择,在弹出的窗口中“屏幕保护器设置”。点击,在屏幕保护器设置窗口中“屏幕保护器”选择,的下拉菜单“无”。点击、接下来“确定”然后关闭窗口,按钮。这样做可以解锁电脑桌面键盘。
四:通过启用辅助功能解锁键盘
右键单击鼠标,选择、在电脑桌面上“个性化”然后点击、“更改桌面背景”。选择,在弹出的窗口中“EaseofAccessCenter”(辅助功能中心)。点击,在辅助功能中心窗口中“键盘”然后取消勾选,“使用过滤键盘”。这样即可解锁电脑桌面键盘。
五:通过重新启动电脑解锁键盘
有时候,电脑桌面键盘锁定可能是由于系统故障或错误操作引起的。以解决键盘锁定问题、这时、您可以尝试重新启动电脑。
六:通过更新驱动程序解锁键盘
那么可能是驱动程序出现了问题,如果您尝试了以上方法仍然无法解锁键盘。以解决该问题,您可以尝试更新键盘的驱动程序。
七:通过连接外部键盘解锁键盘
以解锁桌面键盘、如果您的电脑有多个USB接口,您可以尝试连接一个外部键盘到电脑上。您应该能够正常输入了、在连接外部键盘后。
八:通过查看用户手册解锁键盘
您可以查看电脑的用户手册,如果您不熟悉电脑操作或不确定如何解锁键盘。用户手册通常会提供详细的解锁步骤和操作说明。
九:通过咨询技术支持解锁键盘
那么您可以尝试联系电脑品牌的技术支持,如果您尝试了以上方法仍然无法解决问题。他们将会提供专业的帮助和解决方案。
十:通过检查硬件故障解锁键盘
可以尝试将键盘连接到另一台电脑上进行测试,如果您怀疑电脑桌面键盘存在硬件故障,以确定问题是否出在键盘本身。
十一:通过清理键盘解锁键盘
有时候,键盘上的灰尘和污渍可能会导致键盘无法正常工作。以解决键盘锁定问题,您可以用清洁剂和清洁布清洁键盘。
十二:通过禁用安全软件解锁键盘
某些安全软件可能会干扰键盘的正常工作。以解锁键盘、您可以尝试禁用安全软件并重新启动电脑。
十三:通过系统还原解锁键盘
这些更改可能导致键盘无法正常工作,如果您在键盘锁定之前进行了一些系统更改或安装了新的软件。您可以尝试使用系统还原将系统恢复到键盘正常工作之前的状态。
十四:通过重装操作系统解锁键盘
最后的解决办法是重装操作系统、如果您尝试了以上方法仍然无法解决问题。并将电脑恢复到出厂状态,这将清除所有数据和设置。
有时我们可能会遇到电脑桌面键盘锁定的情况,在日常使用电脑的过程中。辅助功能等多种方法,鼠标、控制面板、通过快捷键,我们可以轻松地解锁电脑桌面键盘。我们可以尝试联系技术支持或检查硬件故障,如果以上方法无效。让您能够顺畅地使用电脑,希望本文提供的方法能够帮助您解决键盘锁定问题。