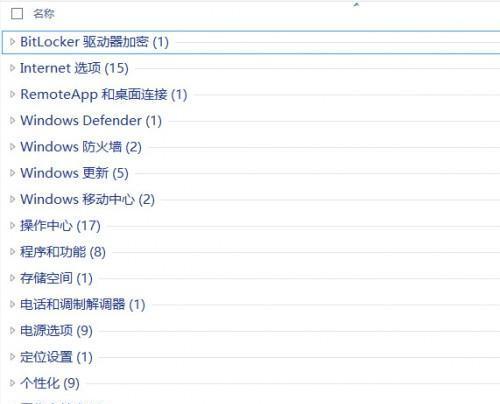经常需要创建新的文件夹来整理和存储文件,在日常使用电脑时。通过传统的鼠标右键点击并选择,然而“新建文件夹”来创建文件夹的方式相对繁琐。本文将介绍一种更为快捷和的方法——使用新建文件夹快捷方式。
1.使用快捷键Win+Shift+N打开新建文件夹功能
可以直接打开,通过按下Win键(Windows徽标键)+Shift+N组合键“新建文件夹”省去了通过鼠标右键点击的步骤,功能。
2.将新建文件夹快捷方式拖放到任务栏
选择,右键点击新建文件夹快捷方式“固定到任务栏”快速打开新建文件夹功能,这样就可以在需要创建新文件夹的时候直接点击任务栏上的图标、。
3.在桌面上创建新建文件夹快捷方式
选择、右键点击桌面“新建”-“快捷方式”在,“位置”一栏输入“exeshell:CreateNewFolder,explorer”并为快捷方式命名为、点击下一步、“新建文件夹”最后点击完成,。在桌面上双击该快捷方式即可快速打开新建文件夹功能,这样。
4.使用文件资源管理器的菜单栏
点击菜单栏中的,打开文件资源管理器“主页”-“新建项目”-“文件夹”即可快速创建新文件夹、。
5.在资源管理器的地址栏中输入命令
在资源管理器的地址栏中输入“md文件夹名称”即可创建名为、、并按下回车键“文件夹名称”的新文件夹。
6.使用命令提示符创建新建文件夹快捷方式
打开,按下Win+R组合键“运行”输入、窗口“cmd”进入命令提示符界面、并按下回车键。在命令提示符中输入“md文件夹名称”即可快速创建新文件夹,并按下回车键,的命令。
7.使用PowerShell创建新建文件夹快捷方式
选择,按下Win+X组合键“WindowsPowerShell(管理员)”打开PowerShell。在PowerShell中输入“md文件夹名称”即可创建新文件夹,并按下回车键,的命令。
8.使用第三方软件进行快速创建
比如Clover,可以自定义快捷键或鼠标手势,DirectoryOpus等,有一些第三方软件提供了更为便捷的新建文件夹功能、快速创建新文件夹。
9.使用鼠标手势软件进行操作
StrokeIt等、比如StrokesPlus,提高操作速度和效率,有一些鼠标手势软件,可以设置鼠标手势来执行新建文件夹的操作。
10.在“打开”或“保存”对话框中直接创建新文件夹
点击对话框中的,在打开或保存文件时“新建文件夹”即可在当前路径下创建新文件夹、图标或使用快捷键Ctrl+Shift+N。
11.在开始菜单中添加新建文件夹快捷方式
选择、右键点击开始菜单“控制面板”在控制面板中选择,“大图标”点击、视图“个人化”在左侧菜单中选择、“任务栏和导航”找到,“开始菜单”在、选项卡“开始菜单”选项卡中点击“自定义”在,按钮“自定义开始菜单”窗口中找到“功能区”在、部分“功能区”部分的右下方点击“新建文件夹”最后点击确定、。在开始菜单中就会出现新建文件夹的快捷方式,这样。
12.使用快捷命令工具进行操作
比如AutoHotkey、可以自定义快捷键,一些快捷命令工具、通过编写脚本来执行新建文件夹操作,AutoIt等。
13.使用触摸板手势进行操作
在资源管理器中快速创建新文件夹,可以通过触摸板手势,比如三指点击等,对于配备触摸板的笔记本电脑用户。
14.使用可编程键盘或鼠标进行操作
设置一个按键用于新建文件夹操作,可以自定义按键、比如LogitechGHUB,一些可编程键盘或鼠标,RazerSynapse等。
15.高级方法:使用AutoHotkey脚本实现快捷键
自定义一个快捷键来执行新建文件夹的操作,使用AutoHotkey编写脚本。可以设置快捷键Win+F2来创建新文件夹。
让我们能够更加便捷、可以省去传统方式繁琐的操作步骤,地创建新的文件夹来整理和存储文件、通过使用新建文件夹快捷方式。选择适合自己的方式,提升工作效率、拖放方式、命令提示符还是第三方软件等方法,无论是使用快捷键。