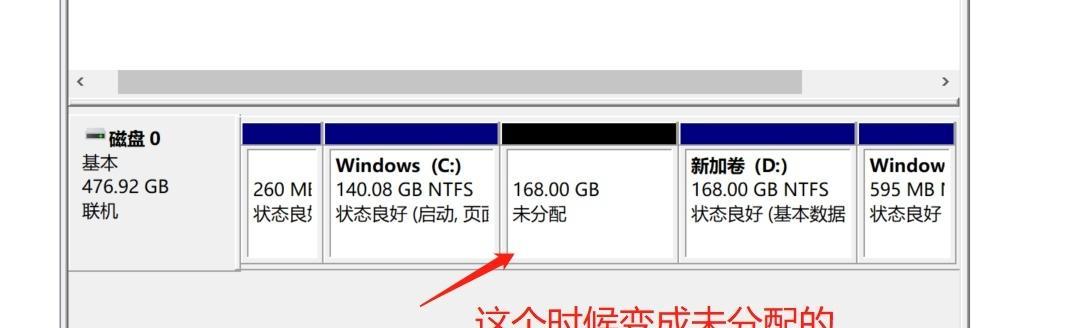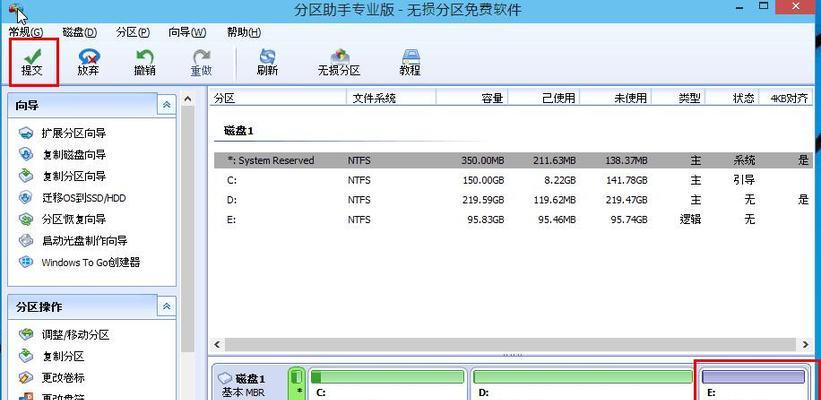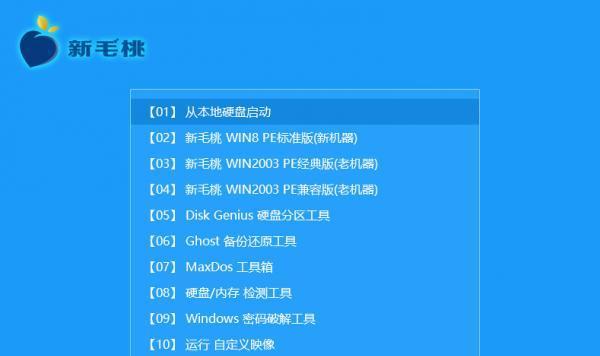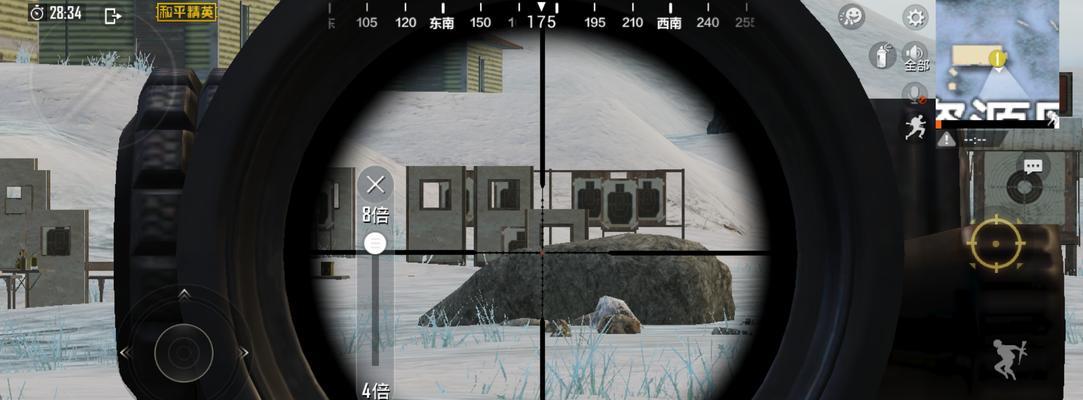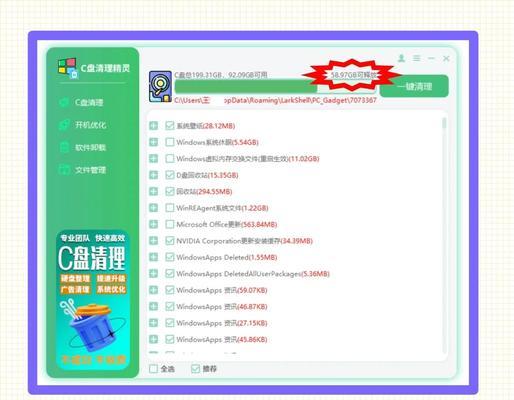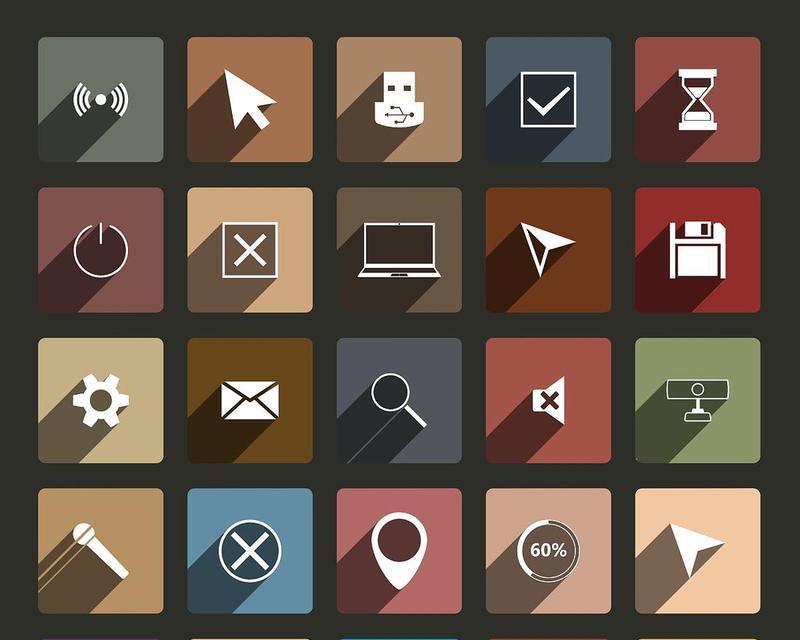合理利用分区可以提高数据存储和访问的效率,硬盘分区是计算机存储空间管理的重要一环。以优化C盘的存储容量,本文将介绍如何将分区合并到C盘、提供更好的计算机使用体验。
为什么需要合并分区?
这样可以提高C盘的可用空间、从而更好地存储和管理文件、通过合并分区可以将散乱的硬盘空间整合到一起。简化硬盘空间管理、合并分区还能减少分区数量。
备份重要数据
务必先备份C盘中的重要数据,在进行硬盘合并分区前。可能会导致数据丢失、因为该操作涉及到对硬盘的重要修改。可以在意外发生时恢复重要数据、通过备份。
关闭所有程序和应用
需要关闭所有正在运行的程序和应用,在进行硬盘合并分区操作之前。确保操作的安全性和稳定性,这样可以避免数据丢失或程序崩溃的风险。
打开磁盘管理工具
可以通过磁盘管理工具进行硬盘分区的合并、在Windows操作系统中。然后选择、打开该工具的方式是按下Win+X键“磁盘管理”。
选择待合并的分区
在弹出的菜单中选择,右键点击该分区、在磁盘管理工具中,找到待合并的分区“删除卷”。这样就会删除该分区并释放其空间。
选择C盘进行扩展
找到C盘所在的分区,在弹出的菜单中选择,在磁盘管理工具中,右键点击该分区“扩展卷”。这样可以将刚才删除的分区的空间合并到C盘。
设置合并空间大小
可以设置合并空间的大小、在扩展卷的选项中。也可以根据需要设置合适的大小、可以选择将所有可用空间都合并到C盘。
完成硬盘分区合并
点击,确认设置好合并空间的大小后“确定”即可完成硬盘分区的合并操作,按钮。系统会自动将分配好的空间合并到C盘中。
重新启动计算机
建议重新启动计算机、完成硬盘分区合并后。并正确显示合并后的C盘空间,这样可以使操作系统重新读取硬盘信息。
检查合并结果
检查C盘的空间是否已经合并成功,重新启动计算机后,打开磁盘管理工具。确认后可以开始正常使用合并后的C盘空间。
删除无用分区
可以删除之前的无用分区、在确认合并操作成功后。找到待删除的分区,在磁盘管理工具中,在弹出的菜单中选择、右键点击该分区“删除卷”。
清理硬盘垃圾文件
可能会有一些无用的垃圾文件残留在硬盘上、合并分区后。释放更多的存储空间、通过使用系统自带的磁盘清理工具,可以清除这些垃圾文件。
定期整理硬盘
定期整理硬盘也是必要的、合并分区后。可以优化硬盘存储的速度和效率,通过使用系统自带的磁盘碎片整理工具。
注意事项
避免误删重要数据或分区、需谨慎操作、在进行硬盘分区合并操作时。建议寻求专业人士的帮助,如果不熟悉操作步骤或不确定。
提高计算机的性能和使用体验,通过将硬盘分区合并到C盘,可以优化C盘的存储容量。并定期整理硬盘、在操作前备份数据,谨慎操作,可以最大限度地利用硬盘空间。